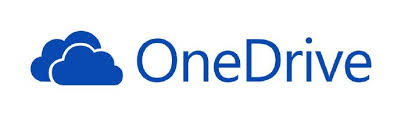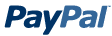ADB Détecteur
 Suggestion : Non-static method Url::html_convert_root_relative2absolute() should not be called statically, assuming $this from incompatible context dans le fichier /home/banquema/www/apps/PHPBoost/kernel/framework/content/parser/content_second_parser.class.php à la ligne 78
Suggestion : Non-static method Url::html_convert_root_relative2absolute() should not be called statically, assuming $this from incompatible context dans le fichier /home/banquema/www/apps/PHPBoost/kernel/framework/content/parser/content_second_parser.class.php à la ligne 78
 Suggestion : Non-static method Url::path_to_root() should not be called statically, assuming $this from incompatible context dans le fichier /home/banquema/www/apps/PHPBoost/kernel/framework/util/url.class.php à la ligne 234
Suggestion : Non-static method Url::path_to_root() should not be called statically, assuming $this from incompatible context dans le fichier /home/banquema/www/apps/PHPBoost/kernel/framework/util/url.class.php à la ligne 234
 Suggestion : Non-static method Url::server_url() should not be called statically, assuming $this from incompatible context dans le fichier /home/banquema/www/apps/PHPBoost/kernel/framework/util/url.class.php à la ligne 235
Suggestion : Non-static method Url::server_url() should not be called statically, assuming $this from incompatible context dans le fichier /home/banquema/www/apps/PHPBoost/kernel/framework/util/url.class.php à la ligne 235
 Suggestion : Non-static method Url::path_to_root() should not be called statically, assuming $this from incompatible context dans le fichier /home/banquema/www/apps/PHPBoost/kernel/framework/util/url.class.php à la ligne 237
Suggestion : Non-static method Url::path_to_root() should not be called statically, assuming $this from incompatible context dans le fichier /home/banquema/www/apps/PHPBoost/kernel/framework/util/url.class.php à la ligne 237
 Suggestion : Non-static method Url::server_url() should not be called statically, assuming $this from incompatible context dans le fichier /home/banquema/www/apps/PHPBoost/kernel/framework/util/url.class.php à la ligne 238
Suggestion : Non-static method Url::server_url() should not be called statically, assuming $this from incompatible context dans le fichier /home/banquema/www/apps/PHPBoost/kernel/framework/util/url.class.php à la ligne 238
 Suggestion : Non-static method Url::_build_html_match_regex() should not be called statically, assuming $this from incompatible context dans le fichier /home/banquema/www/apps/PHPBoost/kernel/framework/util/url.class.php à la ligne 240
Suggestion : Non-static method Url::_build_html_match_regex() should not be called statically, assuming $this from incompatible context dans le fichier /home/banquema/www/apps/PHPBoost/kernel/framework/util/url.class.php à la ligne 240
 Suggestion : Non-static method Url::_convert_url_to_absolute() should not be called statically dans le fichier /home/banquema/www/apps/PHPBoost/kernel/framework/util/url.class.php à la ligne 241
Suggestion : Non-static method Url::_convert_url_to_absolute() should not be called statically dans le fichier /home/banquema/www/apps/PHPBoost/kernel/framework/util/url.class.php à la ligne 241
 Suggestion : Non-static method Url::_convert_url_to_absolute() should not be called statically dans le fichier /home/banquema/www/apps/PHPBoost/kernel/framework/util/url.class.php à la ligne 241
Suggestion : Non-static method Url::_convert_url_to_absolute() should not be called statically dans le fichier /home/banquema/www/apps/PHPBoost/kernel/framework/util/url.class.php à la ligne 241
 Suggestion : Non-static method Url::path_to_root() should not be called statically, assuming $this from incompatible context dans le fichier /home/banquema/www/apps/PHPBoost/kernel/framework/util/url.class.php à la ligne 243
Suggestion : Non-static method Url::path_to_root() should not be called statically, assuming $this from incompatible context dans le fichier /home/banquema/www/apps/PHPBoost/kernel/framework/util/url.class.php à la ligne 243
 Suggestion : Non-static method Url::server_url() should not be called statically, assuming $this from incompatible context dans le fichier /home/banquema/www/apps/PHPBoost/kernel/framework/util/url.class.php à la ligne 244
Suggestion : Non-static method Url::server_url() should not be called statically, assuming $this from incompatible context dans le fichier /home/banquema/www/apps/PHPBoost/kernel/framework/util/url.class.php à la ligne 244
 Suggestion : Non-static method Url::html_convert_root_relative2absolute() should not be called statically, assuming $this from incompatible context dans le fichier /home/banquema/www/apps/PHPBoost/kernel/framework/content/parser/content_second_parser.class.php à la ligne 78
Suggestion : Non-static method Url::html_convert_root_relative2absolute() should not be called statically, assuming $this from incompatible context dans le fichier /home/banquema/www/apps/PHPBoost/kernel/framework/content/parser/content_second_parser.class.php à la ligne 78
 Suggestion : Non-static method Url::path_to_root() should not be called statically, assuming $this from incompatible context dans le fichier /home/banquema/www/apps/PHPBoost/kernel/framework/util/url.class.php à la ligne 234
Suggestion : Non-static method Url::path_to_root() should not be called statically, assuming $this from incompatible context dans le fichier /home/banquema/www/apps/PHPBoost/kernel/framework/util/url.class.php à la ligne 234
 Suggestion : Non-static method Url::server_url() should not be called statically, assuming $this from incompatible context dans le fichier /home/banquema/www/apps/PHPBoost/kernel/framework/util/url.class.php à la ligne 235
Suggestion : Non-static method Url::server_url() should not be called statically, assuming $this from incompatible context dans le fichier /home/banquema/www/apps/PHPBoost/kernel/framework/util/url.class.php à la ligne 235
 Suggestion : Non-static method Url::path_to_root() should not be called statically, assuming $this from incompatible context dans le fichier /home/banquema/www/apps/PHPBoost/kernel/framework/util/url.class.php à la ligne 237
Suggestion : Non-static method Url::path_to_root() should not be called statically, assuming $this from incompatible context dans le fichier /home/banquema/www/apps/PHPBoost/kernel/framework/util/url.class.php à la ligne 237
 Suggestion : Non-static method Url::server_url() should not be called statically, assuming $this from incompatible context dans le fichier /home/banquema/www/apps/PHPBoost/kernel/framework/util/url.class.php à la ligne 238
Suggestion : Non-static method Url::server_url() should not be called statically, assuming $this from incompatible context dans le fichier /home/banquema/www/apps/PHPBoost/kernel/framework/util/url.class.php à la ligne 238
 Suggestion : Non-static method Url::_build_html_match_regex() should not be called statically, assuming $this from incompatible context dans le fichier /home/banquema/www/apps/PHPBoost/kernel/framework/util/url.class.php à la ligne 240
Suggestion : Non-static method Url::_build_html_match_regex() should not be called statically, assuming $this from incompatible context dans le fichier /home/banquema/www/apps/PHPBoost/kernel/framework/util/url.class.php à la ligne 240
 Suggestion : Non-static method Url::_convert_url_to_absolute() should not be called statically dans le fichier /home/banquema/www/apps/PHPBoost/kernel/framework/util/url.class.php à la ligne 241
Suggestion : Non-static method Url::_convert_url_to_absolute() should not be called statically dans le fichier /home/banquema/www/apps/PHPBoost/kernel/framework/util/url.class.php à la ligne 241
 Suggestion : Non-static method Url::path_to_root() should not be called statically, assuming $this from incompatible context dans le fichier /home/banquema/www/apps/PHPBoost/kernel/framework/util/url.class.php à la ligne 243
Suggestion : Non-static method Url::path_to_root() should not be called statically, assuming $this from incompatible context dans le fichier /home/banquema/www/apps/PHPBoost/kernel/framework/util/url.class.php à la ligne 243
 Suggestion : Non-static method Url::server_url() should not be called statically, assuming $this from incompatible context dans le fichier /home/banquema/www/apps/PHPBoost/kernel/framework/util/url.class.php à la ligne 244
Suggestion : Non-static method Url::server_url() should not be called statically, assuming $this from incompatible context dans le fichier /home/banquema/www/apps/PHPBoost/kernel/framework/util/url.class.php à la ligne 244
 Suggestion : Non-static method Url::html_convert_root_relative2absolute() should not be called statically, assuming $this from incompatible context dans le fichier /home/banquema/www/apps/PHPBoost/kernel/framework/content/parser/content_second_parser.class.php à la ligne 78
Suggestion : Non-static method Url::html_convert_root_relative2absolute() should not be called statically, assuming $this from incompatible context dans le fichier /home/banquema/www/apps/PHPBoost/kernel/framework/content/parser/content_second_parser.class.php à la ligne 78
 Suggestion : Non-static method Url::path_to_root() should not be called statically, assuming $this from incompatible context dans le fichier /home/banquema/www/apps/PHPBoost/kernel/framework/util/url.class.php à la ligne 234
Suggestion : Non-static method Url::path_to_root() should not be called statically, assuming $this from incompatible context dans le fichier /home/banquema/www/apps/PHPBoost/kernel/framework/util/url.class.php à la ligne 234
 Suggestion : Non-static method Url::server_url() should not be called statically, assuming $this from incompatible context dans le fichier /home/banquema/www/apps/PHPBoost/kernel/framework/util/url.class.php à la ligne 235
Suggestion : Non-static method Url::server_url() should not be called statically, assuming $this from incompatible context dans le fichier /home/banquema/www/apps/PHPBoost/kernel/framework/util/url.class.php à la ligne 235
 Suggestion : Non-static method Url::path_to_root() should not be called statically, assuming $this from incompatible context dans le fichier /home/banquema/www/apps/PHPBoost/kernel/framework/util/url.class.php à la ligne 237
Suggestion : Non-static method Url::path_to_root() should not be called statically, assuming $this from incompatible context dans le fichier /home/banquema/www/apps/PHPBoost/kernel/framework/util/url.class.php à la ligne 237
 Suggestion : Non-static method Url::server_url() should not be called statically, assuming $this from incompatible context dans le fichier /home/banquema/www/apps/PHPBoost/kernel/framework/util/url.class.php à la ligne 238
Suggestion : Non-static method Url::server_url() should not be called statically, assuming $this from incompatible context dans le fichier /home/banquema/www/apps/PHPBoost/kernel/framework/util/url.class.php à la ligne 238
 Suggestion : Non-static method Url::_build_html_match_regex() should not be called statically, assuming $this from incompatible context dans le fichier /home/banquema/www/apps/PHPBoost/kernel/framework/util/url.class.php à la ligne 240
Suggestion : Non-static method Url::_build_html_match_regex() should not be called statically, assuming $this from incompatible context dans le fichier /home/banquema/www/apps/PHPBoost/kernel/framework/util/url.class.php à la ligne 240
 Suggestion : Non-static method Url::_convert_url_to_absolute() should not be called statically dans le fichier /home/banquema/www/apps/PHPBoost/kernel/framework/util/url.class.php à la ligne 241
Suggestion : Non-static method Url::_convert_url_to_absolute() should not be called statically dans le fichier /home/banquema/www/apps/PHPBoost/kernel/framework/util/url.class.php à la ligne 241
 Suggestion : Non-static method Url::_convert_url_to_absolute() should not be called statically dans le fichier /home/banquema/www/apps/PHPBoost/kernel/framework/util/url.class.php à la ligne 241
Suggestion : Non-static method Url::_convert_url_to_absolute() should not be called statically dans le fichier /home/banquema/www/apps/PHPBoost/kernel/framework/util/url.class.php à la ligne 241
 Suggestion : Non-static method Url::_convert_url_to_absolute() should not be called statically dans le fichier /home/banquema/www/apps/PHPBoost/kernel/framework/util/url.class.php à la ligne 241
Suggestion : Non-static method Url::_convert_url_to_absolute() should not be called statically dans le fichier /home/banquema/www/apps/PHPBoost/kernel/framework/util/url.class.php à la ligne 241
 Suggestion : Non-static method Url::path_to_root() should not be called statically, assuming $this from incompatible context dans le fichier /home/banquema/www/apps/PHPBoost/kernel/framework/util/url.class.php à la ligne 243
Suggestion : Non-static method Url::path_to_root() should not be called statically, assuming $this from incompatible context dans le fichier /home/banquema/www/apps/PHPBoost/kernel/framework/util/url.class.php à la ligne 243
 Suggestion : Non-static method Url::server_url() should not be called statically, assuming $this from incompatible context dans le fichier /home/banquema/www/apps/PHPBoost/kernel/framework/util/url.class.php à la ligne 244
Suggestion : Non-static method Url::server_url() should not be called statically, assuming $this from incompatible context dans le fichier /home/banquema/www/apps/PHPBoost/kernel/framework/util/url.class.php à la ligne 244
 Suggestion : Non-static method Url::html_convert_root_relative2absolute() should not be called statically, assuming $this from incompatible context dans le fichier /home/banquema/www/apps/PHPBoost/kernel/framework/content/parser/content_second_parser.class.php à la ligne 78
Suggestion : Non-static method Url::html_convert_root_relative2absolute() should not be called statically, assuming $this from incompatible context dans le fichier /home/banquema/www/apps/PHPBoost/kernel/framework/content/parser/content_second_parser.class.php à la ligne 78
 Suggestion : Non-static method Url::path_to_root() should not be called statically, assuming $this from incompatible context dans le fichier /home/banquema/www/apps/PHPBoost/kernel/framework/util/url.class.php à la ligne 234
Suggestion : Non-static method Url::path_to_root() should not be called statically, assuming $this from incompatible context dans le fichier /home/banquema/www/apps/PHPBoost/kernel/framework/util/url.class.php à la ligne 234
 Suggestion : Non-static method Url::server_url() should not be called statically, assuming $this from incompatible context dans le fichier /home/banquema/www/apps/PHPBoost/kernel/framework/util/url.class.php à la ligne 235
Suggestion : Non-static method Url::server_url() should not be called statically, assuming $this from incompatible context dans le fichier /home/banquema/www/apps/PHPBoost/kernel/framework/util/url.class.php à la ligne 235
 Suggestion : Non-static method Url::path_to_root() should not be called statically, assuming $this from incompatible context dans le fichier /home/banquema/www/apps/PHPBoost/kernel/framework/util/url.class.php à la ligne 237
Suggestion : Non-static method Url::path_to_root() should not be called statically, assuming $this from incompatible context dans le fichier /home/banquema/www/apps/PHPBoost/kernel/framework/util/url.class.php à la ligne 237
 Suggestion : Non-static method Url::server_url() should not be called statically, assuming $this from incompatible context dans le fichier /home/banquema/www/apps/PHPBoost/kernel/framework/util/url.class.php à la ligne 238
Suggestion : Non-static method Url::server_url() should not be called statically, assuming $this from incompatible context dans le fichier /home/banquema/www/apps/PHPBoost/kernel/framework/util/url.class.php à la ligne 238
 Suggestion : Non-static method Url::_build_html_match_regex() should not be called statically, assuming $this from incompatible context dans le fichier /home/banquema/www/apps/PHPBoost/kernel/framework/util/url.class.php à la ligne 240
Suggestion : Non-static method Url::_build_html_match_regex() should not be called statically, assuming $this from incompatible context dans le fichier /home/banquema/www/apps/PHPBoost/kernel/framework/util/url.class.php à la ligne 240
 Suggestion : Non-static method Url::_convert_url_to_absolute() should not be called statically dans le fichier /home/banquema/www/apps/PHPBoost/kernel/framework/util/url.class.php à la ligne 241
Suggestion : Non-static method Url::_convert_url_to_absolute() should not be called statically dans le fichier /home/banquema/www/apps/PHPBoost/kernel/framework/util/url.class.php à la ligne 241
 Suggestion : Non-static method Url::path_to_root() should not be called statically, assuming $this from incompatible context dans le fichier /home/banquema/www/apps/PHPBoost/kernel/framework/util/url.class.php à la ligne 243
Suggestion : Non-static method Url::path_to_root() should not be called statically, assuming $this from incompatible context dans le fichier /home/banquema/www/apps/PHPBoost/kernel/framework/util/url.class.php à la ligne 243
 Suggestion : Non-static method Url::server_url() should not be called statically, assuming $this from incompatible context dans le fichier /home/banquema/www/apps/PHPBoost/kernel/framework/util/url.class.php à la ligne 244
Suggestion : Non-static method Url::server_url() should not be called statically, assuming $this from incompatible context dans le fichier /home/banquema/www/apps/PHPBoost/kernel/framework/util/url.class.php à la ligne 244
 Suggestion : Non-static method Url::html_convert_root_relative2absolute() should not be called statically, assuming $this from incompatible context dans le fichier /home/banquema/www/apps/PHPBoost/kernel/framework/content/parser/content_second_parser.class.php à la ligne 78
Suggestion : Non-static method Url::html_convert_root_relative2absolute() should not be called statically, assuming $this from incompatible context dans le fichier /home/banquema/www/apps/PHPBoost/kernel/framework/content/parser/content_second_parser.class.php à la ligne 78
 Suggestion : Non-static method Url::path_to_root() should not be called statically, assuming $this from incompatible context dans le fichier /home/banquema/www/apps/PHPBoost/kernel/framework/util/url.class.php à la ligne 234
Suggestion : Non-static method Url::path_to_root() should not be called statically, assuming $this from incompatible context dans le fichier /home/banquema/www/apps/PHPBoost/kernel/framework/util/url.class.php à la ligne 234
 Suggestion : Non-static method Url::server_url() should not be called statically, assuming $this from incompatible context dans le fichier /home/banquema/www/apps/PHPBoost/kernel/framework/util/url.class.php à la ligne 235
Suggestion : Non-static method Url::server_url() should not be called statically, assuming $this from incompatible context dans le fichier /home/banquema/www/apps/PHPBoost/kernel/framework/util/url.class.php à la ligne 235
 Suggestion : Non-static method Url::path_to_root() should not be called statically, assuming $this from incompatible context dans le fichier /home/banquema/www/apps/PHPBoost/kernel/framework/util/url.class.php à la ligne 237
Suggestion : Non-static method Url::path_to_root() should not be called statically, assuming $this from incompatible context dans le fichier /home/banquema/www/apps/PHPBoost/kernel/framework/util/url.class.php à la ligne 237
 Suggestion : Non-static method Url::server_url() should not be called statically, assuming $this from incompatible context dans le fichier /home/banquema/www/apps/PHPBoost/kernel/framework/util/url.class.php à la ligne 238
Suggestion : Non-static method Url::server_url() should not be called statically, assuming $this from incompatible context dans le fichier /home/banquema/www/apps/PHPBoost/kernel/framework/util/url.class.php à la ligne 238
 Suggestion : Non-static method Url::_build_html_match_regex() should not be called statically, assuming $this from incompatible context dans le fichier /home/banquema/www/apps/PHPBoost/kernel/framework/util/url.class.php à la ligne 240
Suggestion : Non-static method Url::_build_html_match_regex() should not be called statically, assuming $this from incompatible context dans le fichier /home/banquema/www/apps/PHPBoost/kernel/framework/util/url.class.php à la ligne 240
 Suggestion : Non-static method Url::_convert_url_to_absolute() should not be called statically dans le fichier /home/banquema/www/apps/PHPBoost/kernel/framework/util/url.class.php à la ligne 241
Suggestion : Non-static method Url::_convert_url_to_absolute() should not be called statically dans le fichier /home/banquema/www/apps/PHPBoost/kernel/framework/util/url.class.php à la ligne 241
 Suggestion : Non-static method Url::path_to_root() should not be called statically, assuming $this from incompatible context dans le fichier /home/banquema/www/apps/PHPBoost/kernel/framework/util/url.class.php à la ligne 243
Suggestion : Non-static method Url::path_to_root() should not be called statically, assuming $this from incompatible context dans le fichier /home/banquema/www/apps/PHPBoost/kernel/framework/util/url.class.php à la ligne 243
 Suggestion : Non-static method Url::server_url() should not be called statically, assuming $this from incompatible context dans le fichier /home/banquema/www/apps/PHPBoost/kernel/framework/util/url.class.php à la ligne 244
Suggestion : Non-static method Url::server_url() should not be called statically, assuming $this from incompatible context dans le fichier /home/banquema/www/apps/PHPBoost/kernel/framework/util/url.class.php à la ligne 244
 Suggestion : Non-static method Url::html_convert_root_relative2absolute() should not be called statically, assuming $this from incompatible context dans le fichier /home/banquema/www/apps/PHPBoost/kernel/framework/content/parser/content_second_parser.class.php à la ligne 78
Suggestion : Non-static method Url::html_convert_root_relative2absolute() should not be called statically, assuming $this from incompatible context dans le fichier /home/banquema/www/apps/PHPBoost/kernel/framework/content/parser/content_second_parser.class.php à la ligne 78
 Suggestion : Non-static method Url::path_to_root() should not be called statically, assuming $this from incompatible context dans le fichier /home/banquema/www/apps/PHPBoost/kernel/framework/util/url.class.php à la ligne 234
Suggestion : Non-static method Url::path_to_root() should not be called statically, assuming $this from incompatible context dans le fichier /home/banquema/www/apps/PHPBoost/kernel/framework/util/url.class.php à la ligne 234
 Suggestion : Non-static method Url::server_url() should not be called statically, assuming $this from incompatible context dans le fichier /home/banquema/www/apps/PHPBoost/kernel/framework/util/url.class.php à la ligne 235
Suggestion : Non-static method Url::server_url() should not be called statically, assuming $this from incompatible context dans le fichier /home/banquema/www/apps/PHPBoost/kernel/framework/util/url.class.php à la ligne 235
 Suggestion : Non-static method Url::path_to_root() should not be called statically, assuming $this from incompatible context dans le fichier /home/banquema/www/apps/PHPBoost/kernel/framework/util/url.class.php à la ligne 237
Suggestion : Non-static method Url::path_to_root() should not be called statically, assuming $this from incompatible context dans le fichier /home/banquema/www/apps/PHPBoost/kernel/framework/util/url.class.php à la ligne 237
 Suggestion : Non-static method Url::server_url() should not be called statically, assuming $this from incompatible context dans le fichier /home/banquema/www/apps/PHPBoost/kernel/framework/util/url.class.php à la ligne 238
Suggestion : Non-static method Url::server_url() should not be called statically, assuming $this from incompatible context dans le fichier /home/banquema/www/apps/PHPBoost/kernel/framework/util/url.class.php à la ligne 238
 Suggestion : Non-static method Url::_build_html_match_regex() should not be called statically, assuming $this from incompatible context dans le fichier /home/banquema/www/apps/PHPBoost/kernel/framework/util/url.class.php à la ligne 240
Suggestion : Non-static method Url::_build_html_match_regex() should not be called statically, assuming $this from incompatible context dans le fichier /home/banquema/www/apps/PHPBoost/kernel/framework/util/url.class.php à la ligne 240
 Suggestion : Non-static method Url::_convert_url_to_absolute() should not be called statically dans le fichier /home/banquema/www/apps/PHPBoost/kernel/framework/util/url.class.php à la ligne 241
Suggestion : Non-static method Url::_convert_url_to_absolute() should not be called statically dans le fichier /home/banquema/www/apps/PHPBoost/kernel/framework/util/url.class.php à la ligne 241
 Suggestion : Non-static method Url::path_to_root() should not be called statically, assuming $this from incompatible context dans le fichier /home/banquema/www/apps/PHPBoost/kernel/framework/util/url.class.php à la ligne 243
Suggestion : Non-static method Url::path_to_root() should not be called statically, assuming $this from incompatible context dans le fichier /home/banquema/www/apps/PHPBoost/kernel/framework/util/url.class.php à la ligne 243
 Suggestion : Non-static method Url::server_url() should not be called statically, assuming $this from incompatible context dans le fichier /home/banquema/www/apps/PHPBoost/kernel/framework/util/url.class.php à la ligne 244
Suggestion : Non-static method Url::server_url() should not be called statically, assuming $this from incompatible context dans le fichier /home/banquema/www/apps/PHPBoost/kernel/framework/util/url.class.php à la ligne 244
 Suggestion : Non-static method Url::html_convert_root_relative2absolute() should not be called statically, assuming $this from incompatible context dans le fichier /home/banquema/www/apps/PHPBoost/kernel/framework/content/parser/content_second_parser.class.php à la ligne 78
Suggestion : Non-static method Url::html_convert_root_relative2absolute() should not be called statically, assuming $this from incompatible context dans le fichier /home/banquema/www/apps/PHPBoost/kernel/framework/content/parser/content_second_parser.class.php à la ligne 78
 Suggestion : Non-static method Url::path_to_root() should not be called statically, assuming $this from incompatible context dans le fichier /home/banquema/www/apps/PHPBoost/kernel/framework/util/url.class.php à la ligne 234
Suggestion : Non-static method Url::path_to_root() should not be called statically, assuming $this from incompatible context dans le fichier /home/banquema/www/apps/PHPBoost/kernel/framework/util/url.class.php à la ligne 234
 Suggestion : Non-static method Url::server_url() should not be called statically, assuming $this from incompatible context dans le fichier /home/banquema/www/apps/PHPBoost/kernel/framework/util/url.class.php à la ligne 235
Suggestion : Non-static method Url::server_url() should not be called statically, assuming $this from incompatible context dans le fichier /home/banquema/www/apps/PHPBoost/kernel/framework/util/url.class.php à la ligne 235
 Suggestion : Non-static method Url::path_to_root() should not be called statically, assuming $this from incompatible context dans le fichier /home/banquema/www/apps/PHPBoost/kernel/framework/util/url.class.php à la ligne 237
Suggestion : Non-static method Url::path_to_root() should not be called statically, assuming $this from incompatible context dans le fichier /home/banquema/www/apps/PHPBoost/kernel/framework/util/url.class.php à la ligne 237
 Suggestion : Non-static method Url::server_url() should not be called statically, assuming $this from incompatible context dans le fichier /home/banquema/www/apps/PHPBoost/kernel/framework/util/url.class.php à la ligne 238
Suggestion : Non-static method Url::server_url() should not be called statically, assuming $this from incompatible context dans le fichier /home/banquema/www/apps/PHPBoost/kernel/framework/util/url.class.php à la ligne 238
 Suggestion : Non-static method Url::_build_html_match_regex() should not be called statically, assuming $this from incompatible context dans le fichier /home/banquema/www/apps/PHPBoost/kernel/framework/util/url.class.php à la ligne 240
Suggestion : Non-static method Url::_build_html_match_regex() should not be called statically, assuming $this from incompatible context dans le fichier /home/banquema/www/apps/PHPBoost/kernel/framework/util/url.class.php à la ligne 240
 Suggestion : Non-static method Url::_convert_url_to_absolute() should not be called statically dans le fichier /home/banquema/www/apps/PHPBoost/kernel/framework/util/url.class.php à la ligne 241
Suggestion : Non-static method Url::_convert_url_to_absolute() should not be called statically dans le fichier /home/banquema/www/apps/PHPBoost/kernel/framework/util/url.class.php à la ligne 241
 Suggestion : Non-static method Url::path_to_root() should not be called statically, assuming $this from incompatible context dans le fichier /home/banquema/www/apps/PHPBoost/kernel/framework/util/url.class.php à la ligne 243
Suggestion : Non-static method Url::path_to_root() should not be called statically, assuming $this from incompatible context dans le fichier /home/banquema/www/apps/PHPBoost/kernel/framework/util/url.class.php à la ligne 243
 Suggestion : Non-static method Url::server_url() should not be called statically, assuming $this from incompatible context dans le fichier /home/banquema/www/apps/PHPBoost/kernel/framework/util/url.class.php à la ligne 244
Suggestion : Non-static method Url::server_url() should not be called statically, assuming $this from incompatible context dans le fichier /home/banquema/www/apps/PHPBoost/kernel/framework/util/url.class.php à la ligne 244
 Suggestion : Non-static method Url::html_convert_root_relative2absolute() should not be called statically, assuming $this from incompatible context dans le fichier /home/banquema/www/apps/PHPBoost/kernel/framework/content/parser/content_second_parser.class.php à la ligne 78
Suggestion : Non-static method Url::html_convert_root_relative2absolute() should not be called statically, assuming $this from incompatible context dans le fichier /home/banquema/www/apps/PHPBoost/kernel/framework/content/parser/content_second_parser.class.php à la ligne 78
 Suggestion : Non-static method Url::path_to_root() should not be called statically, assuming $this from incompatible context dans le fichier /home/banquema/www/apps/PHPBoost/kernel/framework/util/url.class.php à la ligne 234
Suggestion : Non-static method Url::path_to_root() should not be called statically, assuming $this from incompatible context dans le fichier /home/banquema/www/apps/PHPBoost/kernel/framework/util/url.class.php à la ligne 234
 Suggestion : Non-static method Url::server_url() should not be called statically, assuming $this from incompatible context dans le fichier /home/banquema/www/apps/PHPBoost/kernel/framework/util/url.class.php à la ligne 235
Suggestion : Non-static method Url::server_url() should not be called statically, assuming $this from incompatible context dans le fichier /home/banquema/www/apps/PHPBoost/kernel/framework/util/url.class.php à la ligne 235
 Suggestion : Non-static method Url::path_to_root() should not be called statically, assuming $this from incompatible context dans le fichier /home/banquema/www/apps/PHPBoost/kernel/framework/util/url.class.php à la ligne 237
Suggestion : Non-static method Url::path_to_root() should not be called statically, assuming $this from incompatible context dans le fichier /home/banquema/www/apps/PHPBoost/kernel/framework/util/url.class.php à la ligne 237
 Suggestion : Non-static method Url::server_url() should not be called statically, assuming $this from incompatible context dans le fichier /home/banquema/www/apps/PHPBoost/kernel/framework/util/url.class.php à la ligne 238
Suggestion : Non-static method Url::server_url() should not be called statically, assuming $this from incompatible context dans le fichier /home/banquema/www/apps/PHPBoost/kernel/framework/util/url.class.php à la ligne 238
 Suggestion : Non-static method Url::_build_html_match_regex() should not be called statically, assuming $this from incompatible context dans le fichier /home/banquema/www/apps/PHPBoost/kernel/framework/util/url.class.php à la ligne 240
Suggestion : Non-static method Url::_build_html_match_regex() should not be called statically, assuming $this from incompatible context dans le fichier /home/banquema/www/apps/PHPBoost/kernel/framework/util/url.class.php à la ligne 240
 Suggestion : Non-static method Url::_convert_url_to_absolute() should not be called statically dans le fichier /home/banquema/www/apps/PHPBoost/kernel/framework/util/url.class.php à la ligne 241
Suggestion : Non-static method Url::_convert_url_to_absolute() should not be called statically dans le fichier /home/banquema/www/apps/PHPBoost/kernel/framework/util/url.class.php à la ligne 241
 Suggestion : Non-static method Url::path_to_root() should not be called statically, assuming $this from incompatible context dans le fichier /home/banquema/www/apps/PHPBoost/kernel/framework/util/url.class.php à la ligne 243
Suggestion : Non-static method Url::path_to_root() should not be called statically, assuming $this from incompatible context dans le fichier /home/banquema/www/apps/PHPBoost/kernel/framework/util/url.class.php à la ligne 243
 Suggestion : Non-static method Url::server_url() should not be called statically, assuming $this from incompatible context dans le fichier /home/banquema/www/apps/PHPBoost/kernel/framework/util/url.class.php à la ligne 244
Suggestion : Non-static method Url::server_url() should not be called statically, assuming $this from incompatible context dans le fichier /home/banquema/www/apps/PHPBoost/kernel/framework/util/url.class.php à la ligne 244
 Suggestion : Non-static method Url::html_convert_root_relative2absolute() should not be called statically, assuming $this from incompatible context dans le fichier /home/banquema/www/apps/PHPBoost/kernel/framework/content/parser/content_second_parser.class.php à la ligne 78
Suggestion : Non-static method Url::html_convert_root_relative2absolute() should not be called statically, assuming $this from incompatible context dans le fichier /home/banquema/www/apps/PHPBoost/kernel/framework/content/parser/content_second_parser.class.php à la ligne 78
 Suggestion : Non-static method Url::path_to_root() should not be called statically, assuming $this from incompatible context dans le fichier /home/banquema/www/apps/PHPBoost/kernel/framework/util/url.class.php à la ligne 234
Suggestion : Non-static method Url::path_to_root() should not be called statically, assuming $this from incompatible context dans le fichier /home/banquema/www/apps/PHPBoost/kernel/framework/util/url.class.php à la ligne 234
 Suggestion : Non-static method Url::server_url() should not be called statically, assuming $this from incompatible context dans le fichier /home/banquema/www/apps/PHPBoost/kernel/framework/util/url.class.php à la ligne 235
Suggestion : Non-static method Url::server_url() should not be called statically, assuming $this from incompatible context dans le fichier /home/banquema/www/apps/PHPBoost/kernel/framework/util/url.class.php à la ligne 235
 Suggestion : Non-static method Url::path_to_root() should not be called statically, assuming $this from incompatible context dans le fichier /home/banquema/www/apps/PHPBoost/kernel/framework/util/url.class.php à la ligne 237
Suggestion : Non-static method Url::path_to_root() should not be called statically, assuming $this from incompatible context dans le fichier /home/banquema/www/apps/PHPBoost/kernel/framework/util/url.class.php à la ligne 237
 Suggestion : Non-static method Url::server_url() should not be called statically, assuming $this from incompatible context dans le fichier /home/banquema/www/apps/PHPBoost/kernel/framework/util/url.class.php à la ligne 238
Suggestion : Non-static method Url::server_url() should not be called statically, assuming $this from incompatible context dans le fichier /home/banquema/www/apps/PHPBoost/kernel/framework/util/url.class.php à la ligne 238
 Suggestion : Non-static method Url::_build_html_match_regex() should not be called statically, assuming $this from incompatible context dans le fichier /home/banquema/www/apps/PHPBoost/kernel/framework/util/url.class.php à la ligne 240
Suggestion : Non-static method Url::_build_html_match_regex() should not be called statically, assuming $this from incompatible context dans le fichier /home/banquema/www/apps/PHPBoost/kernel/framework/util/url.class.php à la ligne 240
 Suggestion : Non-static method Url::_convert_url_to_absolute() should not be called statically dans le fichier /home/banquema/www/apps/PHPBoost/kernel/framework/util/url.class.php à la ligne 241
Suggestion : Non-static method Url::_convert_url_to_absolute() should not be called statically dans le fichier /home/banquema/www/apps/PHPBoost/kernel/framework/util/url.class.php à la ligne 241
 Suggestion : Non-static method Url::path_to_root() should not be called statically, assuming $this from incompatible context dans le fichier /home/banquema/www/apps/PHPBoost/kernel/framework/util/url.class.php à la ligne 243
Suggestion : Non-static method Url::path_to_root() should not be called statically, assuming $this from incompatible context dans le fichier /home/banquema/www/apps/PHPBoost/kernel/framework/util/url.class.php à la ligne 243
 Suggestion : Non-static method Url::server_url() should not be called statically, assuming $this from incompatible context dans le fichier /home/banquema/www/apps/PHPBoost/kernel/framework/util/url.class.php à la ligne 244
Suggestion : Non-static method Url::server_url() should not be called statically, assuming $this from incompatible context dans le fichier /home/banquema/www/apps/PHPBoost/kernel/framework/util/url.class.php à la ligne 244
 Suggestion : Non-static method Url::html_convert_root_relative2absolute() should not be called statically, assuming $this from incompatible context dans le fichier /home/banquema/www/apps/PHPBoost/kernel/framework/content/parser/content_second_parser.class.php à la ligne 78
Suggestion : Non-static method Url::html_convert_root_relative2absolute() should not be called statically, assuming $this from incompatible context dans le fichier /home/banquema/www/apps/PHPBoost/kernel/framework/content/parser/content_second_parser.class.php à la ligne 78
 Suggestion : Non-static method Url::path_to_root() should not be called statically, assuming $this from incompatible context dans le fichier /home/banquema/www/apps/PHPBoost/kernel/framework/util/url.class.php à la ligne 234
Suggestion : Non-static method Url::path_to_root() should not be called statically, assuming $this from incompatible context dans le fichier /home/banquema/www/apps/PHPBoost/kernel/framework/util/url.class.php à la ligne 234
 Suggestion : Non-static method Url::server_url() should not be called statically, assuming $this from incompatible context dans le fichier /home/banquema/www/apps/PHPBoost/kernel/framework/util/url.class.php à la ligne 235
Suggestion : Non-static method Url::server_url() should not be called statically, assuming $this from incompatible context dans le fichier /home/banquema/www/apps/PHPBoost/kernel/framework/util/url.class.php à la ligne 235
 Suggestion : Non-static method Url::path_to_root() should not be called statically, assuming $this from incompatible context dans le fichier /home/banquema/www/apps/PHPBoost/kernel/framework/util/url.class.php à la ligne 237
Suggestion : Non-static method Url::path_to_root() should not be called statically, assuming $this from incompatible context dans le fichier /home/banquema/www/apps/PHPBoost/kernel/framework/util/url.class.php à la ligne 237
 Suggestion : Non-static method Url::server_url() should not be called statically, assuming $this from incompatible context dans le fichier /home/banquema/www/apps/PHPBoost/kernel/framework/util/url.class.php à la ligne 238
Suggestion : Non-static method Url::server_url() should not be called statically, assuming $this from incompatible context dans le fichier /home/banquema/www/apps/PHPBoost/kernel/framework/util/url.class.php à la ligne 238
 Suggestion : Non-static method Url::_build_html_match_regex() should not be called statically, assuming $this from incompatible context dans le fichier /home/banquema/www/apps/PHPBoost/kernel/framework/util/url.class.php à la ligne 240
Suggestion : Non-static method Url::_build_html_match_regex() should not be called statically, assuming $this from incompatible context dans le fichier /home/banquema/www/apps/PHPBoost/kernel/framework/util/url.class.php à la ligne 240
 Suggestion : Non-static method Url::_convert_url_to_absolute() should not be called statically dans le fichier /home/banquema/www/apps/PHPBoost/kernel/framework/util/url.class.php à la ligne 241
Suggestion : Non-static method Url::_convert_url_to_absolute() should not be called statically dans le fichier /home/banquema/www/apps/PHPBoost/kernel/framework/util/url.class.php à la ligne 241
 Suggestion : Non-static method Url::path_to_root() should not be called statically, assuming $this from incompatible context dans le fichier /home/banquema/www/apps/PHPBoost/kernel/framework/util/url.class.php à la ligne 243
Suggestion : Non-static method Url::path_to_root() should not be called statically, assuming $this from incompatible context dans le fichier /home/banquema/www/apps/PHPBoost/kernel/framework/util/url.class.php à la ligne 243
 Suggestion : Non-static method Url::server_url() should not be called statically, assuming $this from incompatible context dans le fichier /home/banquema/www/apps/PHPBoost/kernel/framework/util/url.class.php à la ligne 244
Suggestion : Non-static method Url::server_url() should not be called statically, assuming $this from incompatible context dans le fichier /home/banquema/www/apps/PHPBoost/kernel/framework/util/url.class.php à la ligne 244

Vous pouvez retrouver vos opérations en les recherchant à partir du module de recherche multi-critères (ruban Gestion + Opération + Rechercher).
Vous pouvez choisir de rajouter ou non le critère "Relevé" (Oui ou Non selon que vous souhaitez revoir respectivement les opérations déjà relevées ou encore en en-cours).
Notez que depuis la barre d'icones du journal, vous avez un accès rapide à la recherche multi-critères avec la contrainte du compte en cours déjà ajoutée.
Enfin vous pouvez consulter vos anciens relevés depuis le journal (accès rapide au dernier relevé à partir de la barre d'icones) ou bien depuis l'onglet niveaux de la fiche du compte.
 J'aimerais pouvoir saisir mes opérations que je connais à l'avance, mais sans impacter mon solde aujourd'hui. Est-ce possible ?
J'aimerais pouvoir saisir mes opérations que je connais à l'avance, mais sans impacter mon solde aujourd'hui. Est-ce possible ?


Avec les opérations planifiées de BanqueManager, vous trouverez 3 possibilités de planification d'opérations qui répondront à tous vos besoins :
- Les opérations automatiques,
- Les opérations prévisionnelles,
- Les opérations fantômes.
Pour plus de détails, lisez le tutoriel dédié aux opérations planifiées.
De plus, BanqueManager saura les prendre en compte lors du calcul des niveaux estimés par exemple.
Ainsi, en utilisant les opérations planifiés, l'utilisateur de BanqueManager est certain d'avoir des en-cours cohérents et qu'il n'a aucun risque d'"oublier" une opération future.
Notez bien que BanqueManager vous aide à utiliser les opérations planifiées ! En effet si vous saisissez une opération classique dont la date est future, BanqueManager vous proposera de la planifier plutôt que de la passer immédiatement. Sauf cas particulier, vous devriez accepter cette proposition.
Toutefois, BanqueManager propose un type d'opération planifiée très pratique : les opérations fantômes !
Ce sont des opérations planifiées dont on ignore certaines informations ; notamment par exemple le montant exact (replacement du lave-linge, achat d'un nouvel écran plat, etc.) et qui peuvent même éventuellement être périodiques (frais d'essence, frais de garderie du petit dernier, etc.). Pour répondre à cette problématique, vous passez une opération fantôme d'un montant estimé. BanqueManager le prendra en considération mais au moment du passage, il vous proposera soit de la convertir en opération (en fixant le tiers, le montant exact, etc.) soit de la détruire (ou de la reconduire).
Notez également que certains types d'opérations particulières sont interdits à la planification. C'est notamment le cas des opérations sur valeurs mobilières qui par essence ne peuvent être planifiées (mais rien ne vous empêche de créer une opération fantôme si vous savez anticiper cet achat).
- Les opérations automatiques : Ce sont des opérations planifiées qui se répèteront indéfiniment (sans date de fin). Cela pourrait par exemple correspondre à un abonnement (CanalSat, facture Internet, etc.).
- Les opérations prévisionnelles : Ce sont des opérations planifiées qui une fois passées disparaîtront de la liste des opérations planifiées. Cela pourrait par exemple correspondre à une facture pour laquelle vous avez un délai de paiement. Les opérations prévisionnelles pouvant être clonées (voir plus loin), elles s'adaptent également aux paiement en x fois (mensualisation des impôts, de vos factures d'électricité, etc.).
- Les opérations fantômes : Ce sont des opérations planifiées qui ne seront pas passées et qui peuvent être répétitives et / ou générer des opérations classiques. Cela pourrait par exemple correspondre à toutes les dépenses futures dont le montant n'est pas sûr, qu'elles soient répétitives (si vous faîtes un plein s'essence tous les 8 jours, saisissez une opération fantôme avec apparition tous les 8 jours pour le montant approximatif, mais qui ne se convertit pas en opération) ou non (vous emmenez votre véhicule chez le garagiste le mois prochain pour la révision des 60.000 kms qui va vous coûter environ 500 EUR, saisissez donc une opération fantôme de ce montant-là à cette date-là et demandez à la convertir en opération).
 Je dois saisir mes 10 mensualités pour mon abonnement d'électricité. Quel est le moyen le plus simple ?
Je dois saisir mes 10 mensualités pour mon abonnement d'électricité. Quel est le moyen le plus simple ?

- La plus simple te la plus intuitive : En utilisant les opérations prévisionnelles.
Ici le nombre d’occurrences est connu (exactement 10) ; c'est donc parfaitement adapté aux opérations prévisionnelles..
Créez d'abord la première mensualité comme opération prévisionnelle (à partir du ruban Gestion, puis clic sur Opérations planifiées, et enfin bouton + en bas à droite).
Vérifiez bien la rubrique, le montant, le tiers, la description, etc.
Puis clonez-la 9 fois (clic droit sur la première créée ; 9 clones + celle déjà créée = 10 occurrences) à 1 mois d'intervalle.
Rajoutez un compteur si vous le souhaitez.
- Autre possibilité : En utilisant les opérations automatiques.
Ce n'est évidemment pas l'utilisation naturelle des opérations automatiques qui sont plutôt destinées aux opérations dont on ignore le nombre (loyer, salaire, etc.).
Mais avec les modifications futures, il est possible de l'interrompre passée une certaine date. Il faudra ensuite la supprimer à la main... Ce qui n'est tout de même pas très pratique.
Cette possibilité est donc à réserver aux inconditionnels des opérations automatiques.
 Je voudrais faire le ménage dans mes tiers et je souhaiterais que certains ne soient plus affichés dans les listes. Comment faire cela ?
Je voudrais faire le ménage dans mes tiers et je souhaiterais que certains ne soient plus affichés dans les listes. Comment faire cela ?

Vous pouvez gérer et compléter des informations liées à vos tiers à partir du module des tiers dans le ruban Paramétrage, groupe Rubriques, , icone TIers.
Vous pourrez notamment trier vos tiers par catégorie, indiquer leurs coordonnées, etc.
Et c'est également depuis cette fenêtre que vous les ferez "disparaître" !
Sélectionnez d'abord le tiers que vous ne souhaitez plus voir.
Cliquez ensuite sur le menu Outils (en haut à droite, la petite clé plate roue), et choisissez Black-lister ce tiers.
Une fois ce choix confirmé, le tiers n'apparaîtra plus.
 BanqueManager peut-il prendre en charge les jours fériés, et décaler les dates de passage des opérations automatiques ?
BanqueManager peut-il prendre en charge les jours fériés, et décaler les dates de passage des opérations automatiques ?

Tout d'abord, il est important de noter que cela ne concerne que les opérations automatiques ; en effet pour les autres types d'opérations planifiées, la date étant saisie manuellement, il vous appartiendra d'en vérifier la validité.
Le paramétrage se fait en 3 étapes :
Etape 1 : Fiche Etablissement
o Onglet Général
- Contrôler le pays de l'établissement (les jours fériés en dépendent !).
o Onglet Calendrier de l'établissement
- Paramétrer les jours fermés,
- Paramétrer les jours fériés,
- Paramétrer la correction.
Etape 2 : Propriétés de la DataBase
o Onglet Opérations
- Cocher ou non "Contrôler les dates avec le calendrier" (si cette case est cochée, BanqueManager vérifie la conformité de la date de l'opération au moment de son passage),
o Onglet Opérations planifiées
- Cocher ou non "Forcer les dates..." (si cette case est cochée, BanqueManager remplacera seul la date de passage de vos opérations automatiques).
Etape 3 : Fiche des opérations automatiques
o Onglet Planification
- Le bouton-radio ne doit pas être sur quantième forcé.
Bonus : Fiche des opérations
o Onglet Général
- Le bouton "Contrôler la date" (à l'extrême droite de la zone droite) permet de vérifier la date de l'opération.
BM sur Facebook
Recommandations
Les bons plans ETRE REMUNERE(E) EN FAISANT VOS ACHATS SUR LE NET ! Pour ouvrir un compte chez iGraal et bénéficier du cashback reversé chez de nombreux marchands du net, cliquez ci dessous, ou utilisez ce lien : http://fr.igraal.com/#parrain=infoking1 iGraal vous paye lorsque vous achetez sur Internet : c’est le cashback
|
BanqueManager et Infoking1 vous invitent à essayer Dropbox. Dropbox vous permet d'avoir toujours à portée de main vos documents, vos photos et vos vidéos, et de les partager facilement. En plus, vous bénéficiez de 500 Mo d'espace supplémentaire si vous créez un compte à partir de cette invitation. Pour créer gratuitement votre compte Dropbox avec 2Go d'espace, cliquez sur cette image Et aussi OneDrive de Microsoft OneDrive vous permet (aussi) d'avoir toujours à portée de main vos documents, vos photos et vos vidéos, et de les partager facilement. En plus, vous bénéficiez de 500 Mo d'espace supplémentaire si vous créez un compte à partir de cette invitation. Pour créer gratuitement votre compte OneDrive avec 5Go d'espace + 0.5Go supplémentaire, cliquez sur cette image : |
| Photos Libres |