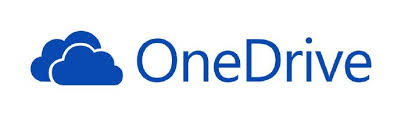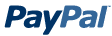ADB Détecteur
 Suggestion : Non-static method Url::html_convert_root_relative2absolute() should not be called statically, assuming $this from incompatible context dans le fichier /home/banquema/www/apps/PHPBoost/kernel/framework/content/parser/content_second_parser.class.php à la ligne 78
Suggestion : Non-static method Url::html_convert_root_relative2absolute() should not be called statically, assuming $this from incompatible context dans le fichier /home/banquema/www/apps/PHPBoost/kernel/framework/content/parser/content_second_parser.class.php à la ligne 78
 Suggestion : Non-static method Url::path_to_root() should not be called statically, assuming $this from incompatible context dans le fichier /home/banquema/www/apps/PHPBoost/kernel/framework/util/url.class.php à la ligne 234
Suggestion : Non-static method Url::path_to_root() should not be called statically, assuming $this from incompatible context dans le fichier /home/banquema/www/apps/PHPBoost/kernel/framework/util/url.class.php à la ligne 234
 Suggestion : Non-static method Url::server_url() should not be called statically, assuming $this from incompatible context dans le fichier /home/banquema/www/apps/PHPBoost/kernel/framework/util/url.class.php à la ligne 235
Suggestion : Non-static method Url::server_url() should not be called statically, assuming $this from incompatible context dans le fichier /home/banquema/www/apps/PHPBoost/kernel/framework/util/url.class.php à la ligne 235
 Suggestion : Non-static method Url::path_to_root() should not be called statically, assuming $this from incompatible context dans le fichier /home/banquema/www/apps/PHPBoost/kernel/framework/util/url.class.php à la ligne 237
Suggestion : Non-static method Url::path_to_root() should not be called statically, assuming $this from incompatible context dans le fichier /home/banquema/www/apps/PHPBoost/kernel/framework/util/url.class.php à la ligne 237
 Suggestion : Non-static method Url::server_url() should not be called statically, assuming $this from incompatible context dans le fichier /home/banquema/www/apps/PHPBoost/kernel/framework/util/url.class.php à la ligne 238
Suggestion : Non-static method Url::server_url() should not be called statically, assuming $this from incompatible context dans le fichier /home/banquema/www/apps/PHPBoost/kernel/framework/util/url.class.php à la ligne 238
 Suggestion : Non-static method Url::_build_html_match_regex() should not be called statically, assuming $this from incompatible context dans le fichier /home/banquema/www/apps/PHPBoost/kernel/framework/util/url.class.php à la ligne 240
Suggestion : Non-static method Url::_build_html_match_regex() should not be called statically, assuming $this from incompatible context dans le fichier /home/banquema/www/apps/PHPBoost/kernel/framework/util/url.class.php à la ligne 240
 Suggestion : Non-static method Url::_convert_url_to_absolute() should not be called statically dans le fichier /home/banquema/www/apps/PHPBoost/kernel/framework/util/url.class.php à la ligne 241
Suggestion : Non-static method Url::_convert_url_to_absolute() should not be called statically dans le fichier /home/banquema/www/apps/PHPBoost/kernel/framework/util/url.class.php à la ligne 241
 Suggestion : Non-static method Url::path_to_root() should not be called statically, assuming $this from incompatible context dans le fichier /home/banquema/www/apps/PHPBoost/kernel/framework/util/url.class.php à la ligne 243
Suggestion : Non-static method Url::path_to_root() should not be called statically, assuming $this from incompatible context dans le fichier /home/banquema/www/apps/PHPBoost/kernel/framework/util/url.class.php à la ligne 243
 Suggestion : Non-static method Url::server_url() should not be called statically, assuming $this from incompatible context dans le fichier /home/banquema/www/apps/PHPBoost/kernel/framework/util/url.class.php à la ligne 244
Suggestion : Non-static method Url::server_url() should not be called statically, assuming $this from incompatible context dans le fichier /home/banquema/www/apps/PHPBoost/kernel/framework/util/url.class.php à la ligne 244
 Suggestion : Non-static method Comments::com_display_link() should not be called statically dans le fichier /home/banquema/www/apps/PHPBoost/articles/articles.php à la ligne 97
Suggestion : Non-static method Comments::com_display_link() should not be called statically dans le fichier /home/banquema/www/apps/PHPBoost/articles/articles.php à la ligne 97
 Suggestion : Non-static method SHA256::hash() should not be called statically dans le fichier /home/banquema/www/apps/PHPBoost/kernel/framework/functions.inc.php à la ligne 1176
Suggestion : Non-static method SHA256::hash() should not be called statically dans le fichier /home/banquema/www/apps/PHPBoost/kernel/framework/functions.inc.php à la ligne 1176
 Suggestion : Non-static method SHA256::compute() should not be called statically dans le fichier /home/banquema/www/apps/PHPBoost/kernel/framework/lib/sha256.class.php à la ligne 251
Suggestion : Non-static method SHA256::compute() should not be called statically dans le fichier /home/banquema/www/apps/PHPBoost/kernel/framework/lib/sha256.class.php à la ligne 251
 Suggestion : Non-static method SHA256::sum() should not be called statically dans le fichier /home/banquema/www/apps/PHPBoost/kernel/framework/lib/sha256.class.php à la ligne 450
Suggestion : Non-static method SHA256::sum() should not be called statically dans le fichier /home/banquema/www/apps/PHPBoost/kernel/framework/lib/sha256.class.php à la ligne 450
 Suggestion : Non-static method SHA256::sum() should not be called statically dans le fichier /home/banquema/www/apps/PHPBoost/kernel/framework/lib/sha256.class.php à la ligne 452
Suggestion : Non-static method SHA256::sum() should not be called statically dans le fichier /home/banquema/www/apps/PHPBoost/kernel/framework/lib/sha256.class.php à la ligne 452
 Suggestion : Non-static method SHA256::sum() should not be called statically dans le fichier /home/banquema/www/apps/PHPBoost/kernel/framework/lib/sha256.class.php à la ligne 460
Suggestion : Non-static method SHA256::sum() should not be called statically dans le fichier /home/banquema/www/apps/PHPBoost/kernel/framework/lib/sha256.class.php à la ligne 460
 Suggestion : Non-static method SHA256::sum() should not be called statically dans le fichier /home/banquema/www/apps/PHPBoost/kernel/framework/lib/sha256.class.php à la ligne 468
Suggestion : Non-static method SHA256::sum() should not be called statically dans le fichier /home/banquema/www/apps/PHPBoost/kernel/framework/lib/sha256.class.php à la ligne 468
 Suggestion : Non-static method SHA256::sum() should not be called statically dans le fichier /home/banquema/www/apps/PHPBoost/kernel/framework/lib/sha256.class.php à la ligne 450
Suggestion : Non-static method SHA256::sum() should not be called statically dans le fichier /home/banquema/www/apps/PHPBoost/kernel/framework/lib/sha256.class.php à la ligne 450
 Suggestion : Non-static method SHA256::sum() should not be called statically dans le fichier /home/banquema/www/apps/PHPBoost/kernel/framework/lib/sha256.class.php à la ligne 452
Suggestion : Non-static method SHA256::sum() should not be called statically dans le fichier /home/banquema/www/apps/PHPBoost/kernel/framework/lib/sha256.class.php à la ligne 452
 Suggestion : Non-static method SHA256::sum() should not be called statically dans le fichier /home/banquema/www/apps/PHPBoost/kernel/framework/lib/sha256.class.php à la ligne 460
Suggestion : Non-static method SHA256::sum() should not be called statically dans le fichier /home/banquema/www/apps/PHPBoost/kernel/framework/lib/sha256.class.php à la ligne 460
 Suggestion : Non-static method SHA256::sum() should not be called statically dans le fichier /home/banquema/www/apps/PHPBoost/kernel/framework/lib/sha256.class.php à la ligne 468
Suggestion : Non-static method SHA256::sum() should not be called statically dans le fichier /home/banquema/www/apps/PHPBoost/kernel/framework/lib/sha256.class.php à la ligne 468
 Suggestion : Non-static method SHA256::sum() should not be called statically dans le fichier /home/banquema/www/apps/PHPBoost/kernel/framework/lib/sha256.class.php à la ligne 450
Suggestion : Non-static method SHA256::sum() should not be called statically dans le fichier /home/banquema/www/apps/PHPBoost/kernel/framework/lib/sha256.class.php à la ligne 450
 Suggestion : Non-static method SHA256::sum() should not be called statically dans le fichier /home/banquema/www/apps/PHPBoost/kernel/framework/lib/sha256.class.php à la ligne 452
Suggestion : Non-static method SHA256::sum() should not be called statically dans le fichier /home/banquema/www/apps/PHPBoost/kernel/framework/lib/sha256.class.php à la ligne 452
 Suggestion : Non-static method SHA256::sum() should not be called statically dans le fichier /home/banquema/www/apps/PHPBoost/kernel/framework/lib/sha256.class.php à la ligne 460
Suggestion : Non-static method SHA256::sum() should not be called statically dans le fichier /home/banquema/www/apps/PHPBoost/kernel/framework/lib/sha256.class.php à la ligne 460
 Suggestion : Non-static method SHA256::sum() should not be called statically dans le fichier /home/banquema/www/apps/PHPBoost/kernel/framework/lib/sha256.class.php à la ligne 468
Suggestion : Non-static method SHA256::sum() should not be called statically dans le fichier /home/banquema/www/apps/PHPBoost/kernel/framework/lib/sha256.class.php à la ligne 468
 Suggestion : Non-static method SHA256::sum() should not be called statically dans le fichier /home/banquema/www/apps/PHPBoost/kernel/framework/lib/sha256.class.php à la ligne 450
Suggestion : Non-static method SHA256::sum() should not be called statically dans le fichier /home/banquema/www/apps/PHPBoost/kernel/framework/lib/sha256.class.php à la ligne 450
 Suggestion : Non-static method SHA256::sum() should not be called statically dans le fichier /home/banquema/www/apps/PHPBoost/kernel/framework/lib/sha256.class.php à la ligne 452
Suggestion : Non-static method SHA256::sum() should not be called statically dans le fichier /home/banquema/www/apps/PHPBoost/kernel/framework/lib/sha256.class.php à la ligne 452
 Suggestion : Non-static method SHA256::sum() should not be called statically dans le fichier /home/banquema/www/apps/PHPBoost/kernel/framework/lib/sha256.class.php à la ligne 460
Suggestion : Non-static method SHA256::sum() should not be called statically dans le fichier /home/banquema/www/apps/PHPBoost/kernel/framework/lib/sha256.class.php à la ligne 460
 Suggestion : Non-static method SHA256::sum() should not be called statically dans le fichier /home/banquema/www/apps/PHPBoost/kernel/framework/lib/sha256.class.php à la ligne 468
Suggestion : Non-static method SHA256::sum() should not be called statically dans le fichier /home/banquema/www/apps/PHPBoost/kernel/framework/lib/sha256.class.php à la ligne 468
 Suggestion : Non-static method SHA256::sum() should not be called statically dans le fichier /home/banquema/www/apps/PHPBoost/kernel/framework/lib/sha256.class.php à la ligne 450
Suggestion : Non-static method SHA256::sum() should not be called statically dans le fichier /home/banquema/www/apps/PHPBoost/kernel/framework/lib/sha256.class.php à la ligne 450
 Suggestion : Non-static method SHA256::sum() should not be called statically dans le fichier /home/banquema/www/apps/PHPBoost/kernel/framework/lib/sha256.class.php à la ligne 452
Suggestion : Non-static method SHA256::sum() should not be called statically dans le fichier /home/banquema/www/apps/PHPBoost/kernel/framework/lib/sha256.class.php à la ligne 452
 Suggestion : Non-static method SHA256::sum() should not be called statically dans le fichier /home/banquema/www/apps/PHPBoost/kernel/framework/lib/sha256.class.php à la ligne 460
Suggestion : Non-static method SHA256::sum() should not be called statically dans le fichier /home/banquema/www/apps/PHPBoost/kernel/framework/lib/sha256.class.php à la ligne 460
 Suggestion : Non-static method SHA256::sum() should not be called statically dans le fichier /home/banquema/www/apps/PHPBoost/kernel/framework/lib/sha256.class.php à la ligne 468
Suggestion : Non-static method SHA256::sum() should not be called statically dans le fichier /home/banquema/www/apps/PHPBoost/kernel/framework/lib/sha256.class.php à la ligne 468
 Suggestion : Non-static method SHA256::sum() should not be called statically dans le fichier /home/banquema/www/apps/PHPBoost/kernel/framework/lib/sha256.class.php à la ligne 450
Suggestion : Non-static method SHA256::sum() should not be called statically dans le fichier /home/banquema/www/apps/PHPBoost/kernel/framework/lib/sha256.class.php à la ligne 450
 Suggestion : Non-static method SHA256::sum() should not be called statically dans le fichier /home/banquema/www/apps/PHPBoost/kernel/framework/lib/sha256.class.php à la ligne 452
Suggestion : Non-static method SHA256::sum() should not be called statically dans le fichier /home/banquema/www/apps/PHPBoost/kernel/framework/lib/sha256.class.php à la ligne 452
 Suggestion : Non-static method SHA256::sum() should not be called statically dans le fichier /home/banquema/www/apps/PHPBoost/kernel/framework/lib/sha256.class.php à la ligne 460
Suggestion : Non-static method SHA256::sum() should not be called statically dans le fichier /home/banquema/www/apps/PHPBoost/kernel/framework/lib/sha256.class.php à la ligne 460
 Suggestion : Non-static method SHA256::sum() should not be called statically dans le fichier /home/banquema/www/apps/PHPBoost/kernel/framework/lib/sha256.class.php à la ligne 468
Suggestion : Non-static method SHA256::sum() should not be called statically dans le fichier /home/banquema/www/apps/PHPBoost/kernel/framework/lib/sha256.class.php à la ligne 468
 Suggestion : Non-static method SHA256::sum() should not be called statically dans le fichier /home/banquema/www/apps/PHPBoost/kernel/framework/lib/sha256.class.php à la ligne 450
Suggestion : Non-static method SHA256::sum() should not be called statically dans le fichier /home/banquema/www/apps/PHPBoost/kernel/framework/lib/sha256.class.php à la ligne 450
 Suggestion : Non-static method SHA256::sum() should not be called statically dans le fichier /home/banquema/www/apps/PHPBoost/kernel/framework/lib/sha256.class.php à la ligne 452
Suggestion : Non-static method SHA256::sum() should not be called statically dans le fichier /home/banquema/www/apps/PHPBoost/kernel/framework/lib/sha256.class.php à la ligne 452
 Suggestion : Non-static method SHA256::sum() should not be called statically dans le fichier /home/banquema/www/apps/PHPBoost/kernel/framework/lib/sha256.class.php à la ligne 460
Suggestion : Non-static method SHA256::sum() should not be called statically dans le fichier /home/banquema/www/apps/PHPBoost/kernel/framework/lib/sha256.class.php à la ligne 460
 Suggestion : Non-static method SHA256::sum() should not be called statically dans le fichier /home/banquema/www/apps/PHPBoost/kernel/framework/lib/sha256.class.php à la ligne 468
Suggestion : Non-static method SHA256::sum() should not be called statically dans le fichier /home/banquema/www/apps/PHPBoost/kernel/framework/lib/sha256.class.php à la ligne 468
 Suggestion : Non-static method SHA256::sum() should not be called statically dans le fichier /home/banquema/www/apps/PHPBoost/kernel/framework/lib/sha256.class.php à la ligne 450
Suggestion : Non-static method SHA256::sum() should not be called statically dans le fichier /home/banquema/www/apps/PHPBoost/kernel/framework/lib/sha256.class.php à la ligne 450
 Suggestion : Non-static method SHA256::sum() should not be called statically dans le fichier /home/banquema/www/apps/PHPBoost/kernel/framework/lib/sha256.class.php à la ligne 452
Suggestion : Non-static method SHA256::sum() should not be called statically dans le fichier /home/banquema/www/apps/PHPBoost/kernel/framework/lib/sha256.class.php à la ligne 452
 Suggestion : Non-static method SHA256::sum() should not be called statically dans le fichier /home/banquema/www/apps/PHPBoost/kernel/framework/lib/sha256.class.php à la ligne 460
Suggestion : Non-static method SHA256::sum() should not be called statically dans le fichier /home/banquema/www/apps/PHPBoost/kernel/framework/lib/sha256.class.php à la ligne 460
 Suggestion : Non-static method SHA256::sum() should not be called statically dans le fichier /home/banquema/www/apps/PHPBoost/kernel/framework/lib/sha256.class.php à la ligne 468
Suggestion : Non-static method SHA256::sum() should not be called statically dans le fichier /home/banquema/www/apps/PHPBoost/kernel/framework/lib/sha256.class.php à la ligne 468
 Suggestion : Non-static method SHA256::sum() should not be called statically dans le fichier /home/banquema/www/apps/PHPBoost/kernel/framework/lib/sha256.class.php à la ligne 450
Suggestion : Non-static method SHA256::sum() should not be called statically dans le fichier /home/banquema/www/apps/PHPBoost/kernel/framework/lib/sha256.class.php à la ligne 450
 Suggestion : Non-static method SHA256::sum() should not be called statically dans le fichier /home/banquema/www/apps/PHPBoost/kernel/framework/lib/sha256.class.php à la ligne 452
Suggestion : Non-static method SHA256::sum() should not be called statically dans le fichier /home/banquema/www/apps/PHPBoost/kernel/framework/lib/sha256.class.php à la ligne 452
 Suggestion : Non-static method SHA256::sum() should not be called statically dans le fichier /home/banquema/www/apps/PHPBoost/kernel/framework/lib/sha256.class.php à la ligne 460
Suggestion : Non-static method SHA256::sum() should not be called statically dans le fichier /home/banquema/www/apps/PHPBoost/kernel/framework/lib/sha256.class.php à la ligne 460
 Suggestion : Non-static method SHA256::sum() should not be called statically dans le fichier /home/banquema/www/apps/PHPBoost/kernel/framework/lib/sha256.class.php à la ligne 468
Suggestion : Non-static method SHA256::sum() should not be called statically dans le fichier /home/banquema/www/apps/PHPBoost/kernel/framework/lib/sha256.class.php à la ligne 468
 Suggestion : Non-static method SHA256::sum() should not be called statically dans le fichier /home/banquema/www/apps/PHPBoost/kernel/framework/lib/sha256.class.php à la ligne 450
Suggestion : Non-static method SHA256::sum() should not be called statically dans le fichier /home/banquema/www/apps/PHPBoost/kernel/framework/lib/sha256.class.php à la ligne 450
 Suggestion : Non-static method SHA256::sum() should not be called statically dans le fichier /home/banquema/www/apps/PHPBoost/kernel/framework/lib/sha256.class.php à la ligne 452
Suggestion : Non-static method SHA256::sum() should not be called statically dans le fichier /home/banquema/www/apps/PHPBoost/kernel/framework/lib/sha256.class.php à la ligne 452
 Suggestion : Non-static method SHA256::sum() should not be called statically dans le fichier /home/banquema/www/apps/PHPBoost/kernel/framework/lib/sha256.class.php à la ligne 460
Suggestion : Non-static method SHA256::sum() should not be called statically dans le fichier /home/banquema/www/apps/PHPBoost/kernel/framework/lib/sha256.class.php à la ligne 460
 Suggestion : Non-static method SHA256::sum() should not be called statically dans le fichier /home/banquema/www/apps/PHPBoost/kernel/framework/lib/sha256.class.php à la ligne 468
Suggestion : Non-static method SHA256::sum() should not be called statically dans le fichier /home/banquema/www/apps/PHPBoost/kernel/framework/lib/sha256.class.php à la ligne 468
 Suggestion : Non-static method SHA256::sum() should not be called statically dans le fichier /home/banquema/www/apps/PHPBoost/kernel/framework/lib/sha256.class.php à la ligne 450
Suggestion : Non-static method SHA256::sum() should not be called statically dans le fichier /home/banquema/www/apps/PHPBoost/kernel/framework/lib/sha256.class.php à la ligne 450
 Suggestion : Non-static method SHA256::sum() should not be called statically dans le fichier /home/banquema/www/apps/PHPBoost/kernel/framework/lib/sha256.class.php à la ligne 452
Suggestion : Non-static method SHA256::sum() should not be called statically dans le fichier /home/banquema/www/apps/PHPBoost/kernel/framework/lib/sha256.class.php à la ligne 452
 Suggestion : Non-static method SHA256::sum() should not be called statically dans le fichier /home/banquema/www/apps/PHPBoost/kernel/framework/lib/sha256.class.php à la ligne 460
Suggestion : Non-static method SHA256::sum() should not be called statically dans le fichier /home/banquema/www/apps/PHPBoost/kernel/framework/lib/sha256.class.php à la ligne 460
 Suggestion : Non-static method SHA256::sum() should not be called statically dans le fichier /home/banquema/www/apps/PHPBoost/kernel/framework/lib/sha256.class.php à la ligne 468
Suggestion : Non-static method SHA256::sum() should not be called statically dans le fichier /home/banquema/www/apps/PHPBoost/kernel/framework/lib/sha256.class.php à la ligne 468
 Suggestion : Non-static method SHA256::sum() should not be called statically dans le fichier /home/banquema/www/apps/PHPBoost/kernel/framework/lib/sha256.class.php à la ligne 450
Suggestion : Non-static method SHA256::sum() should not be called statically dans le fichier /home/banquema/www/apps/PHPBoost/kernel/framework/lib/sha256.class.php à la ligne 450
 Suggestion : Non-static method SHA256::sum() should not be called statically dans le fichier /home/banquema/www/apps/PHPBoost/kernel/framework/lib/sha256.class.php à la ligne 452
Suggestion : Non-static method SHA256::sum() should not be called statically dans le fichier /home/banquema/www/apps/PHPBoost/kernel/framework/lib/sha256.class.php à la ligne 452
 Suggestion : Non-static method SHA256::sum() should not be called statically dans le fichier /home/banquema/www/apps/PHPBoost/kernel/framework/lib/sha256.class.php à la ligne 460
Suggestion : Non-static method SHA256::sum() should not be called statically dans le fichier /home/banquema/www/apps/PHPBoost/kernel/framework/lib/sha256.class.php à la ligne 460
 Suggestion : Non-static method SHA256::sum() should not be called statically dans le fichier /home/banquema/www/apps/PHPBoost/kernel/framework/lib/sha256.class.php à la ligne 468
Suggestion : Non-static method SHA256::sum() should not be called statically dans le fichier /home/banquema/www/apps/PHPBoost/kernel/framework/lib/sha256.class.php à la ligne 468
 Suggestion : Non-static method SHA256::sum() should not be called statically dans le fichier /home/banquema/www/apps/PHPBoost/kernel/framework/lib/sha256.class.php à la ligne 450
Suggestion : Non-static method SHA256::sum() should not be called statically dans le fichier /home/banquema/www/apps/PHPBoost/kernel/framework/lib/sha256.class.php à la ligne 450
 Suggestion : Non-static method SHA256::sum() should not be called statically dans le fichier /home/banquema/www/apps/PHPBoost/kernel/framework/lib/sha256.class.php à la ligne 452
Suggestion : Non-static method SHA256::sum() should not be called statically dans le fichier /home/banquema/www/apps/PHPBoost/kernel/framework/lib/sha256.class.php à la ligne 452
 Suggestion : Non-static method SHA256::sum() should not be called statically dans le fichier /home/banquema/www/apps/PHPBoost/kernel/framework/lib/sha256.class.php à la ligne 460
Suggestion : Non-static method SHA256::sum() should not be called statically dans le fichier /home/banquema/www/apps/PHPBoost/kernel/framework/lib/sha256.class.php à la ligne 460
 Suggestion : Non-static method SHA256::sum() should not be called statically dans le fichier /home/banquema/www/apps/PHPBoost/kernel/framework/lib/sha256.class.php à la ligne 468
Suggestion : Non-static method SHA256::sum() should not be called statically dans le fichier /home/banquema/www/apps/PHPBoost/kernel/framework/lib/sha256.class.php à la ligne 468
 Suggestion : Non-static method SHA256::sum() should not be called statically dans le fichier /home/banquema/www/apps/PHPBoost/kernel/framework/lib/sha256.class.php à la ligne 450
Suggestion : Non-static method SHA256::sum() should not be called statically dans le fichier /home/banquema/www/apps/PHPBoost/kernel/framework/lib/sha256.class.php à la ligne 450
 Suggestion : Non-static method SHA256::sum() should not be called statically dans le fichier /home/banquema/www/apps/PHPBoost/kernel/framework/lib/sha256.class.php à la ligne 452
Suggestion : Non-static method SHA256::sum() should not be called statically dans le fichier /home/banquema/www/apps/PHPBoost/kernel/framework/lib/sha256.class.php à la ligne 452
 Suggestion : Non-static method SHA256::sum() should not be called statically dans le fichier /home/banquema/www/apps/PHPBoost/kernel/framework/lib/sha256.class.php à la ligne 460
Suggestion : Non-static method SHA256::sum() should not be called statically dans le fichier /home/banquema/www/apps/PHPBoost/kernel/framework/lib/sha256.class.php à la ligne 460
 Suggestion : Non-static method SHA256::sum() should not be called statically dans le fichier /home/banquema/www/apps/PHPBoost/kernel/framework/lib/sha256.class.php à la ligne 468
Suggestion : Non-static method SHA256::sum() should not be called statically dans le fichier /home/banquema/www/apps/PHPBoost/kernel/framework/lib/sha256.class.php à la ligne 468
 Suggestion : Non-static method SHA256::sum() should not be called statically dans le fichier /home/banquema/www/apps/PHPBoost/kernel/framework/lib/sha256.class.php à la ligne 450
Suggestion : Non-static method SHA256::sum() should not be called statically dans le fichier /home/banquema/www/apps/PHPBoost/kernel/framework/lib/sha256.class.php à la ligne 450
 Suggestion : Non-static method SHA256::sum() should not be called statically dans le fichier /home/banquema/www/apps/PHPBoost/kernel/framework/lib/sha256.class.php à la ligne 452
Suggestion : Non-static method SHA256::sum() should not be called statically dans le fichier /home/banquema/www/apps/PHPBoost/kernel/framework/lib/sha256.class.php à la ligne 452
 Suggestion : Non-static method SHA256::sum() should not be called statically dans le fichier /home/banquema/www/apps/PHPBoost/kernel/framework/lib/sha256.class.php à la ligne 460
Suggestion : Non-static method SHA256::sum() should not be called statically dans le fichier /home/banquema/www/apps/PHPBoost/kernel/framework/lib/sha256.class.php à la ligne 460
 Suggestion : Non-static method SHA256::sum() should not be called statically dans le fichier /home/banquema/www/apps/PHPBoost/kernel/framework/lib/sha256.class.php à la ligne 468
Suggestion : Non-static method SHA256::sum() should not be called statically dans le fichier /home/banquema/www/apps/PHPBoost/kernel/framework/lib/sha256.class.php à la ligne 468
 Suggestion : Non-static method SHA256::sum() should not be called statically dans le fichier /home/banquema/www/apps/PHPBoost/kernel/framework/lib/sha256.class.php à la ligne 450
Suggestion : Non-static method SHA256::sum() should not be called statically dans le fichier /home/banquema/www/apps/PHPBoost/kernel/framework/lib/sha256.class.php à la ligne 450
 Suggestion : Non-static method SHA256::sum() should not be called statically dans le fichier /home/banquema/www/apps/PHPBoost/kernel/framework/lib/sha256.class.php à la ligne 452
Suggestion : Non-static method SHA256::sum() should not be called statically dans le fichier /home/banquema/www/apps/PHPBoost/kernel/framework/lib/sha256.class.php à la ligne 452
 Suggestion : Non-static method SHA256::sum() should not be called statically dans le fichier /home/banquema/www/apps/PHPBoost/kernel/framework/lib/sha256.class.php à la ligne 460
Suggestion : Non-static method SHA256::sum() should not be called statically dans le fichier /home/banquema/www/apps/PHPBoost/kernel/framework/lib/sha256.class.php à la ligne 460
 Suggestion : Non-static method SHA256::sum() should not be called statically dans le fichier /home/banquema/www/apps/PHPBoost/kernel/framework/lib/sha256.class.php à la ligne 468
Suggestion : Non-static method SHA256::sum() should not be called statically dans le fichier /home/banquema/www/apps/PHPBoost/kernel/framework/lib/sha256.class.php à la ligne 468
 Suggestion : Non-static method SHA256::sum() should not be called statically dans le fichier /home/banquema/www/apps/PHPBoost/kernel/framework/lib/sha256.class.php à la ligne 445
Suggestion : Non-static method SHA256::sum() should not be called statically dans le fichier /home/banquema/www/apps/PHPBoost/kernel/framework/lib/sha256.class.php à la ligne 445
 Suggestion : Non-static method SHA256::sum() should not be called statically dans le fichier /home/banquema/www/apps/PHPBoost/kernel/framework/lib/sha256.class.php à la ligne 450
Suggestion : Non-static method SHA256::sum() should not be called statically dans le fichier /home/banquema/www/apps/PHPBoost/kernel/framework/lib/sha256.class.php à la ligne 450
 Suggestion : Non-static method SHA256::sum() should not be called statically dans le fichier /home/banquema/www/apps/PHPBoost/kernel/framework/lib/sha256.class.php à la ligne 452
Suggestion : Non-static method SHA256::sum() should not be called statically dans le fichier /home/banquema/www/apps/PHPBoost/kernel/framework/lib/sha256.class.php à la ligne 452
 Suggestion : Non-static method SHA256::sum() should not be called statically dans le fichier /home/banquema/www/apps/PHPBoost/kernel/framework/lib/sha256.class.php à la ligne 460
Suggestion : Non-static method SHA256::sum() should not be called statically dans le fichier /home/banquema/www/apps/PHPBoost/kernel/framework/lib/sha256.class.php à la ligne 460
 Suggestion : Non-static method SHA256::sum() should not be called statically dans le fichier /home/banquema/www/apps/PHPBoost/kernel/framework/lib/sha256.class.php à la ligne 468
Suggestion : Non-static method SHA256::sum() should not be called statically dans le fichier /home/banquema/www/apps/PHPBoost/kernel/framework/lib/sha256.class.php à la ligne 468
 Suggestion : Non-static method SHA256::sum() should not be called statically dans le fichier /home/banquema/www/apps/PHPBoost/kernel/framework/lib/sha256.class.php à la ligne 445
Suggestion : Non-static method SHA256::sum() should not be called statically dans le fichier /home/banquema/www/apps/PHPBoost/kernel/framework/lib/sha256.class.php à la ligne 445
 Suggestion : Non-static method SHA256::sum() should not be called statically dans le fichier /home/banquema/www/apps/PHPBoost/kernel/framework/lib/sha256.class.php à la ligne 450
Suggestion : Non-static method SHA256::sum() should not be called statically dans le fichier /home/banquema/www/apps/PHPBoost/kernel/framework/lib/sha256.class.php à la ligne 450
 Suggestion : Non-static method SHA256::sum() should not be called statically dans le fichier /home/banquema/www/apps/PHPBoost/kernel/framework/lib/sha256.class.php à la ligne 452
Suggestion : Non-static method SHA256::sum() should not be called statically dans le fichier /home/banquema/www/apps/PHPBoost/kernel/framework/lib/sha256.class.php à la ligne 452
 Suggestion : Non-static method SHA256::sum() should not be called statically dans le fichier /home/banquema/www/apps/PHPBoost/kernel/framework/lib/sha256.class.php à la ligne 460
Suggestion : Non-static method SHA256::sum() should not be called statically dans le fichier /home/banquema/www/apps/PHPBoost/kernel/framework/lib/sha256.class.php à la ligne 460
 Suggestion : Non-static method SHA256::sum() should not be called statically dans le fichier /home/banquema/www/apps/PHPBoost/kernel/framework/lib/sha256.class.php à la ligne 468
Suggestion : Non-static method SHA256::sum() should not be called statically dans le fichier /home/banquema/www/apps/PHPBoost/kernel/framework/lib/sha256.class.php à la ligne 468
 Suggestion : Non-static method SHA256::sum() should not be called statically dans le fichier /home/banquema/www/apps/PHPBoost/kernel/framework/lib/sha256.class.php à la ligne 445
Suggestion : Non-static method SHA256::sum() should not be called statically dans le fichier /home/banquema/www/apps/PHPBoost/kernel/framework/lib/sha256.class.php à la ligne 445
 Suggestion : Non-static method SHA256::sum() should not be called statically dans le fichier /home/banquema/www/apps/PHPBoost/kernel/framework/lib/sha256.class.php à la ligne 450
Suggestion : Non-static method SHA256::sum() should not be called statically dans le fichier /home/banquema/www/apps/PHPBoost/kernel/framework/lib/sha256.class.php à la ligne 450
 Suggestion : Non-static method SHA256::sum() should not be called statically dans le fichier /home/banquema/www/apps/PHPBoost/kernel/framework/lib/sha256.class.php à la ligne 452
Suggestion : Non-static method SHA256::sum() should not be called statically dans le fichier /home/banquema/www/apps/PHPBoost/kernel/framework/lib/sha256.class.php à la ligne 452
 Suggestion : Non-static method SHA256::sum() should not be called statically dans le fichier /home/banquema/www/apps/PHPBoost/kernel/framework/lib/sha256.class.php à la ligne 460
Suggestion : Non-static method SHA256::sum() should not be called statically dans le fichier /home/banquema/www/apps/PHPBoost/kernel/framework/lib/sha256.class.php à la ligne 460
 Suggestion : Non-static method SHA256::sum() should not be called statically dans le fichier /home/banquema/www/apps/PHPBoost/kernel/framework/lib/sha256.class.php à la ligne 468
Suggestion : Non-static method SHA256::sum() should not be called statically dans le fichier /home/banquema/www/apps/PHPBoost/kernel/framework/lib/sha256.class.php à la ligne 468
 Suggestion : Non-static method SHA256::sum() should not be called statically dans le fichier /home/banquema/www/apps/PHPBoost/kernel/framework/lib/sha256.class.php à la ligne 445
Suggestion : Non-static method SHA256::sum() should not be called statically dans le fichier /home/banquema/www/apps/PHPBoost/kernel/framework/lib/sha256.class.php à la ligne 445
 Suggestion : Non-static method SHA256::sum() should not be called statically dans le fichier /home/banquema/www/apps/PHPBoost/kernel/framework/lib/sha256.class.php à la ligne 450
Suggestion : Non-static method SHA256::sum() should not be called statically dans le fichier /home/banquema/www/apps/PHPBoost/kernel/framework/lib/sha256.class.php à la ligne 450
 Suggestion : Non-static method SHA256::sum() should not be called statically dans le fichier /home/banquema/www/apps/PHPBoost/kernel/framework/lib/sha256.class.php à la ligne 452
Suggestion : Non-static method SHA256::sum() should not be called statically dans le fichier /home/banquema/www/apps/PHPBoost/kernel/framework/lib/sha256.class.php à la ligne 452
 Suggestion : Non-static method SHA256::sum() should not be called statically dans le fichier /home/banquema/www/apps/PHPBoost/kernel/framework/lib/sha256.class.php à la ligne 460
Suggestion : Non-static method SHA256::sum() should not be called statically dans le fichier /home/banquema/www/apps/PHPBoost/kernel/framework/lib/sha256.class.php à la ligne 460
 Suggestion : Non-static method SHA256::sum() should not be called statically dans le fichier /home/banquema/www/apps/PHPBoost/kernel/framework/lib/sha256.class.php à la ligne 468
Suggestion : Non-static method SHA256::sum() should not be called statically dans le fichier /home/banquema/www/apps/PHPBoost/kernel/framework/lib/sha256.class.php à la ligne 468
 Suggestion : Non-static method SHA256::sum() should not be called statically dans le fichier /home/banquema/www/apps/PHPBoost/kernel/framework/lib/sha256.class.php à la ligne 445
Suggestion : Non-static method SHA256::sum() should not be called statically dans le fichier /home/banquema/www/apps/PHPBoost/kernel/framework/lib/sha256.class.php à la ligne 445
 Suggestion : Non-static method SHA256::sum() should not be called statically dans le fichier /home/banquema/www/apps/PHPBoost/kernel/framework/lib/sha256.class.php à la ligne 450
Suggestion : Non-static method SHA256::sum() should not be called statically dans le fichier /home/banquema/www/apps/PHPBoost/kernel/framework/lib/sha256.class.php à la ligne 450
 Suggestion : Non-static method SHA256::sum() should not be called statically dans le fichier /home/banquema/www/apps/PHPBoost/kernel/framework/lib/sha256.class.php à la ligne 452
Suggestion : Non-static method SHA256::sum() should not be called statically dans le fichier /home/banquema/www/apps/PHPBoost/kernel/framework/lib/sha256.class.php à la ligne 452
 Suggestion : Non-static method SHA256::sum() should not be called statically dans le fichier /home/banquema/www/apps/PHPBoost/kernel/framework/lib/sha256.class.php à la ligne 460
Suggestion : Non-static method SHA256::sum() should not be called statically dans le fichier /home/banquema/www/apps/PHPBoost/kernel/framework/lib/sha256.class.php à la ligne 460
 Suggestion : Non-static method SHA256::sum() should not be called statically dans le fichier /home/banquema/www/apps/PHPBoost/kernel/framework/lib/sha256.class.php à la ligne 468
Suggestion : Non-static method SHA256::sum() should not be called statically dans le fichier /home/banquema/www/apps/PHPBoost/kernel/framework/lib/sha256.class.php à la ligne 468
 Suggestion : Non-static method SHA256::sum() should not be called statically dans le fichier /home/banquema/www/apps/PHPBoost/kernel/framework/lib/sha256.class.php à la ligne 445
Suggestion : Non-static method SHA256::sum() should not be called statically dans le fichier /home/banquema/www/apps/PHPBoost/kernel/framework/lib/sha256.class.php à la ligne 445
 Suggestion : Non-static method SHA256::sum() should not be called statically dans le fichier /home/banquema/www/apps/PHPBoost/kernel/framework/lib/sha256.class.php à la ligne 450
Suggestion : Non-static method SHA256::sum() should not be called statically dans le fichier /home/banquema/www/apps/PHPBoost/kernel/framework/lib/sha256.class.php à la ligne 450
 Suggestion : Non-static method SHA256::sum() should not be called statically dans le fichier /home/banquema/www/apps/PHPBoost/kernel/framework/lib/sha256.class.php à la ligne 452
Suggestion : Non-static method SHA256::sum() should not be called statically dans le fichier /home/banquema/www/apps/PHPBoost/kernel/framework/lib/sha256.class.php à la ligne 452
 Suggestion : Non-static method SHA256::sum() should not be called statically dans le fichier /home/banquema/www/apps/PHPBoost/kernel/framework/lib/sha256.class.php à la ligne 460
Suggestion : Non-static method SHA256::sum() should not be called statically dans le fichier /home/banquema/www/apps/PHPBoost/kernel/framework/lib/sha256.class.php à la ligne 460
 Suggestion : Non-static method SHA256::sum() should not be called statically dans le fichier /home/banquema/www/apps/PHPBoost/kernel/framework/lib/sha256.class.php à la ligne 468
Suggestion : Non-static method SHA256::sum() should not be called statically dans le fichier /home/banquema/www/apps/PHPBoost/kernel/framework/lib/sha256.class.php à la ligne 468
 Suggestion : Non-static method SHA256::sum() should not be called statically dans le fichier /home/banquema/www/apps/PHPBoost/kernel/framework/lib/sha256.class.php à la ligne 445
Suggestion : Non-static method SHA256::sum() should not be called statically dans le fichier /home/banquema/www/apps/PHPBoost/kernel/framework/lib/sha256.class.php à la ligne 445
 Suggestion : Non-static method SHA256::sum() should not be called statically dans le fichier /home/banquema/www/apps/PHPBoost/kernel/framework/lib/sha256.class.php à la ligne 450
Suggestion : Non-static method SHA256::sum() should not be called statically dans le fichier /home/banquema/www/apps/PHPBoost/kernel/framework/lib/sha256.class.php à la ligne 450
 Suggestion : Non-static method SHA256::sum() should not be called statically dans le fichier /home/banquema/www/apps/PHPBoost/kernel/framework/lib/sha256.class.php à la ligne 452
Suggestion : Non-static method SHA256::sum() should not be called statically dans le fichier /home/banquema/www/apps/PHPBoost/kernel/framework/lib/sha256.class.php à la ligne 452
 Suggestion : Non-static method SHA256::sum() should not be called statically dans le fichier /home/banquema/www/apps/PHPBoost/kernel/framework/lib/sha256.class.php à la ligne 460
Suggestion : Non-static method SHA256::sum() should not be called statically dans le fichier /home/banquema/www/apps/PHPBoost/kernel/framework/lib/sha256.class.php à la ligne 460
 Suggestion : Non-static method SHA256::sum() should not be called statically dans le fichier /home/banquema/www/apps/PHPBoost/kernel/framework/lib/sha256.class.php à la ligne 468
Suggestion : Non-static method SHA256::sum() should not be called statically dans le fichier /home/banquema/www/apps/PHPBoost/kernel/framework/lib/sha256.class.php à la ligne 468
 Suggestion : Non-static method SHA256::sum() should not be called statically dans le fichier /home/banquema/www/apps/PHPBoost/kernel/framework/lib/sha256.class.php à la ligne 445
Suggestion : Non-static method SHA256::sum() should not be called statically dans le fichier /home/banquema/www/apps/PHPBoost/kernel/framework/lib/sha256.class.php à la ligne 445
 Suggestion : Non-static method SHA256::sum() should not be called statically dans le fichier /home/banquema/www/apps/PHPBoost/kernel/framework/lib/sha256.class.php à la ligne 450
Suggestion : Non-static method SHA256::sum() should not be called statically dans le fichier /home/banquema/www/apps/PHPBoost/kernel/framework/lib/sha256.class.php à la ligne 450
 Suggestion : Non-static method SHA256::sum() should not be called statically dans le fichier /home/banquema/www/apps/PHPBoost/kernel/framework/lib/sha256.class.php à la ligne 452
Suggestion : Non-static method SHA256::sum() should not be called statically dans le fichier /home/banquema/www/apps/PHPBoost/kernel/framework/lib/sha256.class.php à la ligne 452
 Suggestion : Non-static method SHA256::sum() should not be called statically dans le fichier /home/banquema/www/apps/PHPBoost/kernel/framework/lib/sha256.class.php à la ligne 460
Suggestion : Non-static method SHA256::sum() should not be called statically dans le fichier /home/banquema/www/apps/PHPBoost/kernel/framework/lib/sha256.class.php à la ligne 460
 Suggestion : Non-static method SHA256::sum() should not be called statically dans le fichier /home/banquema/www/apps/PHPBoost/kernel/framework/lib/sha256.class.php à la ligne 468
Suggestion : Non-static method SHA256::sum() should not be called statically dans le fichier /home/banquema/www/apps/PHPBoost/kernel/framework/lib/sha256.class.php à la ligne 468
 Suggestion : Non-static method SHA256::sum() should not be called statically dans le fichier /home/banquema/www/apps/PHPBoost/kernel/framework/lib/sha256.class.php à la ligne 445
Suggestion : Non-static method SHA256::sum() should not be called statically dans le fichier /home/banquema/www/apps/PHPBoost/kernel/framework/lib/sha256.class.php à la ligne 445
 Suggestion : Non-static method SHA256::sum() should not be called statically dans le fichier /home/banquema/www/apps/PHPBoost/kernel/framework/lib/sha256.class.php à la ligne 450
Suggestion : Non-static method SHA256::sum() should not be called statically dans le fichier /home/banquema/www/apps/PHPBoost/kernel/framework/lib/sha256.class.php à la ligne 450
 Suggestion : Non-static method SHA256::sum() should not be called statically dans le fichier /home/banquema/www/apps/PHPBoost/kernel/framework/lib/sha256.class.php à la ligne 452
Suggestion : Non-static method SHA256::sum() should not be called statically dans le fichier /home/banquema/www/apps/PHPBoost/kernel/framework/lib/sha256.class.php à la ligne 452
 Suggestion : Non-static method SHA256::sum() should not be called statically dans le fichier /home/banquema/www/apps/PHPBoost/kernel/framework/lib/sha256.class.php à la ligne 460
Suggestion : Non-static method SHA256::sum() should not be called statically dans le fichier /home/banquema/www/apps/PHPBoost/kernel/framework/lib/sha256.class.php à la ligne 460
 Suggestion : Non-static method SHA256::sum() should not be called statically dans le fichier /home/banquema/www/apps/PHPBoost/kernel/framework/lib/sha256.class.php à la ligne 468
Suggestion : Non-static method SHA256::sum() should not be called statically dans le fichier /home/banquema/www/apps/PHPBoost/kernel/framework/lib/sha256.class.php à la ligne 468
 Suggestion : Non-static method SHA256::sum() should not be called statically dans le fichier /home/banquema/www/apps/PHPBoost/kernel/framework/lib/sha256.class.php à la ligne 445
Suggestion : Non-static method SHA256::sum() should not be called statically dans le fichier /home/banquema/www/apps/PHPBoost/kernel/framework/lib/sha256.class.php à la ligne 445
 Suggestion : Non-static method SHA256::sum() should not be called statically dans le fichier /home/banquema/www/apps/PHPBoost/kernel/framework/lib/sha256.class.php à la ligne 450
Suggestion : Non-static method SHA256::sum() should not be called statically dans le fichier /home/banquema/www/apps/PHPBoost/kernel/framework/lib/sha256.class.php à la ligne 450
 Suggestion : Non-static method SHA256::sum() should not be called statically dans le fichier /home/banquema/www/apps/PHPBoost/kernel/framework/lib/sha256.class.php à la ligne 452
Suggestion : Non-static method SHA256::sum() should not be called statically dans le fichier /home/banquema/www/apps/PHPBoost/kernel/framework/lib/sha256.class.php à la ligne 452
 Suggestion : Non-static method SHA256::sum() should not be called statically dans le fichier /home/banquema/www/apps/PHPBoost/kernel/framework/lib/sha256.class.php à la ligne 460
Suggestion : Non-static method SHA256::sum() should not be called statically dans le fichier /home/banquema/www/apps/PHPBoost/kernel/framework/lib/sha256.class.php à la ligne 460
 Suggestion : Non-static method SHA256::sum() should not be called statically dans le fichier /home/banquema/www/apps/PHPBoost/kernel/framework/lib/sha256.class.php à la ligne 468
Suggestion : Non-static method SHA256::sum() should not be called statically dans le fichier /home/banquema/www/apps/PHPBoost/kernel/framework/lib/sha256.class.php à la ligne 468
 Suggestion : Non-static method SHA256::sum() should not be called statically dans le fichier /home/banquema/www/apps/PHPBoost/kernel/framework/lib/sha256.class.php à la ligne 445
Suggestion : Non-static method SHA256::sum() should not be called statically dans le fichier /home/banquema/www/apps/PHPBoost/kernel/framework/lib/sha256.class.php à la ligne 445
 Suggestion : Non-static method SHA256::sum() should not be called statically dans le fichier /home/banquema/www/apps/PHPBoost/kernel/framework/lib/sha256.class.php à la ligne 450
Suggestion : Non-static method SHA256::sum() should not be called statically dans le fichier /home/banquema/www/apps/PHPBoost/kernel/framework/lib/sha256.class.php à la ligne 450
 Suggestion : Non-static method SHA256::sum() should not be called statically dans le fichier /home/banquema/www/apps/PHPBoost/kernel/framework/lib/sha256.class.php à la ligne 452
Suggestion : Non-static method SHA256::sum() should not be called statically dans le fichier /home/banquema/www/apps/PHPBoost/kernel/framework/lib/sha256.class.php à la ligne 452
 Suggestion : Non-static method SHA256::sum() should not be called statically dans le fichier /home/banquema/www/apps/PHPBoost/kernel/framework/lib/sha256.class.php à la ligne 460
Suggestion : Non-static method SHA256::sum() should not be called statically dans le fichier /home/banquema/www/apps/PHPBoost/kernel/framework/lib/sha256.class.php à la ligne 460
 Suggestion : Non-static method SHA256::sum() should not be called statically dans le fichier /home/banquema/www/apps/PHPBoost/kernel/framework/lib/sha256.class.php à la ligne 468
Suggestion : Non-static method SHA256::sum() should not be called statically dans le fichier /home/banquema/www/apps/PHPBoost/kernel/framework/lib/sha256.class.php à la ligne 468
 Suggestion : Non-static method SHA256::sum() should not be called statically dans le fichier /home/banquema/www/apps/PHPBoost/kernel/framework/lib/sha256.class.php à la ligne 445
Suggestion : Non-static method SHA256::sum() should not be called statically dans le fichier /home/banquema/www/apps/PHPBoost/kernel/framework/lib/sha256.class.php à la ligne 445
 Suggestion : Non-static method SHA256::sum() should not be called statically dans le fichier /home/banquema/www/apps/PHPBoost/kernel/framework/lib/sha256.class.php à la ligne 450
Suggestion : Non-static method SHA256::sum() should not be called statically dans le fichier /home/banquema/www/apps/PHPBoost/kernel/framework/lib/sha256.class.php à la ligne 450
 Suggestion : Non-static method SHA256::sum() should not be called statically dans le fichier /home/banquema/www/apps/PHPBoost/kernel/framework/lib/sha256.class.php à la ligne 452
Suggestion : Non-static method SHA256::sum() should not be called statically dans le fichier /home/banquema/www/apps/PHPBoost/kernel/framework/lib/sha256.class.php à la ligne 452
 Suggestion : Non-static method SHA256::sum() should not be called statically dans le fichier /home/banquema/www/apps/PHPBoost/kernel/framework/lib/sha256.class.php à la ligne 460
Suggestion : Non-static method SHA256::sum() should not be called statically dans le fichier /home/banquema/www/apps/PHPBoost/kernel/framework/lib/sha256.class.php à la ligne 460
 Suggestion : Non-static method SHA256::sum() should not be called statically dans le fichier /home/banquema/www/apps/PHPBoost/kernel/framework/lib/sha256.class.php à la ligne 468
Suggestion : Non-static method SHA256::sum() should not be called statically dans le fichier /home/banquema/www/apps/PHPBoost/kernel/framework/lib/sha256.class.php à la ligne 468
 Suggestion : Non-static method SHA256::sum() should not be called statically dans le fichier /home/banquema/www/apps/PHPBoost/kernel/framework/lib/sha256.class.php à la ligne 445
Suggestion : Non-static method SHA256::sum() should not be called statically dans le fichier /home/banquema/www/apps/PHPBoost/kernel/framework/lib/sha256.class.php à la ligne 445
 Suggestion : Non-static method SHA256::sum() should not be called statically dans le fichier /home/banquema/www/apps/PHPBoost/kernel/framework/lib/sha256.class.php à la ligne 450
Suggestion : Non-static method SHA256::sum() should not be called statically dans le fichier /home/banquema/www/apps/PHPBoost/kernel/framework/lib/sha256.class.php à la ligne 450
 Suggestion : Non-static method SHA256::sum() should not be called statically dans le fichier /home/banquema/www/apps/PHPBoost/kernel/framework/lib/sha256.class.php à la ligne 452
Suggestion : Non-static method SHA256::sum() should not be called statically dans le fichier /home/banquema/www/apps/PHPBoost/kernel/framework/lib/sha256.class.php à la ligne 452
 Suggestion : Non-static method SHA256::sum() should not be called statically dans le fichier /home/banquema/www/apps/PHPBoost/kernel/framework/lib/sha256.class.php à la ligne 460
Suggestion : Non-static method SHA256::sum() should not be called statically dans le fichier /home/banquema/www/apps/PHPBoost/kernel/framework/lib/sha256.class.php à la ligne 460
 Suggestion : Non-static method SHA256::sum() should not be called statically dans le fichier /home/banquema/www/apps/PHPBoost/kernel/framework/lib/sha256.class.php à la ligne 468
Suggestion : Non-static method SHA256::sum() should not be called statically dans le fichier /home/banquema/www/apps/PHPBoost/kernel/framework/lib/sha256.class.php à la ligne 468
 Suggestion : Non-static method SHA256::sum() should not be called statically dans le fichier /home/banquema/www/apps/PHPBoost/kernel/framework/lib/sha256.class.php à la ligne 445
Suggestion : Non-static method SHA256::sum() should not be called statically dans le fichier /home/banquema/www/apps/PHPBoost/kernel/framework/lib/sha256.class.php à la ligne 445
 Suggestion : Non-static method SHA256::sum() should not be called statically dans le fichier /home/banquema/www/apps/PHPBoost/kernel/framework/lib/sha256.class.php à la ligne 450
Suggestion : Non-static method SHA256::sum() should not be called statically dans le fichier /home/banquema/www/apps/PHPBoost/kernel/framework/lib/sha256.class.php à la ligne 450
 Suggestion : Non-static method SHA256::sum() should not be called statically dans le fichier /home/banquema/www/apps/PHPBoost/kernel/framework/lib/sha256.class.php à la ligne 452
Suggestion : Non-static method SHA256::sum() should not be called statically dans le fichier /home/banquema/www/apps/PHPBoost/kernel/framework/lib/sha256.class.php à la ligne 452
 Suggestion : Non-static method SHA256::sum() should not be called statically dans le fichier /home/banquema/www/apps/PHPBoost/kernel/framework/lib/sha256.class.php à la ligne 460
Suggestion : Non-static method SHA256::sum() should not be called statically dans le fichier /home/banquema/www/apps/PHPBoost/kernel/framework/lib/sha256.class.php à la ligne 460
 Suggestion : Non-static method SHA256::sum() should not be called statically dans le fichier /home/banquema/www/apps/PHPBoost/kernel/framework/lib/sha256.class.php à la ligne 468
Suggestion : Non-static method SHA256::sum() should not be called statically dans le fichier /home/banquema/www/apps/PHPBoost/kernel/framework/lib/sha256.class.php à la ligne 468
 Suggestion : Non-static method SHA256::sum() should not be called statically dans le fichier /home/banquema/www/apps/PHPBoost/kernel/framework/lib/sha256.class.php à la ligne 445
Suggestion : Non-static method SHA256::sum() should not be called statically dans le fichier /home/banquema/www/apps/PHPBoost/kernel/framework/lib/sha256.class.php à la ligne 445
 Suggestion : Non-static method SHA256::sum() should not be called statically dans le fichier /home/banquema/www/apps/PHPBoost/kernel/framework/lib/sha256.class.php à la ligne 450
Suggestion : Non-static method SHA256::sum() should not be called statically dans le fichier /home/banquema/www/apps/PHPBoost/kernel/framework/lib/sha256.class.php à la ligne 450
 Suggestion : Non-static method SHA256::sum() should not be called statically dans le fichier /home/banquema/www/apps/PHPBoost/kernel/framework/lib/sha256.class.php à la ligne 452
Suggestion : Non-static method SHA256::sum() should not be called statically dans le fichier /home/banquema/www/apps/PHPBoost/kernel/framework/lib/sha256.class.php à la ligne 452
 Suggestion : Non-static method SHA256::sum() should not be called statically dans le fichier /home/banquema/www/apps/PHPBoost/kernel/framework/lib/sha256.class.php à la ligne 460
Suggestion : Non-static method SHA256::sum() should not be called statically dans le fichier /home/banquema/www/apps/PHPBoost/kernel/framework/lib/sha256.class.php à la ligne 460
 Suggestion : Non-static method SHA256::sum() should not be called statically dans le fichier /home/banquema/www/apps/PHPBoost/kernel/framework/lib/sha256.class.php à la ligne 468
Suggestion : Non-static method SHA256::sum() should not be called statically dans le fichier /home/banquema/www/apps/PHPBoost/kernel/framework/lib/sha256.class.php à la ligne 468
 Suggestion : Non-static method SHA256::sum() should not be called statically dans le fichier /home/banquema/www/apps/PHPBoost/kernel/framework/lib/sha256.class.php à la ligne 445
Suggestion : Non-static method SHA256::sum() should not be called statically dans le fichier /home/banquema/www/apps/PHPBoost/kernel/framework/lib/sha256.class.php à la ligne 445
 Suggestion : Non-static method SHA256::sum() should not be called statically dans le fichier /home/banquema/www/apps/PHPBoost/kernel/framework/lib/sha256.class.php à la ligne 450
Suggestion : Non-static method SHA256::sum() should not be called statically dans le fichier /home/banquema/www/apps/PHPBoost/kernel/framework/lib/sha256.class.php à la ligne 450
 Suggestion : Non-static method SHA256::sum() should not be called statically dans le fichier /home/banquema/www/apps/PHPBoost/kernel/framework/lib/sha256.class.php à la ligne 452
Suggestion : Non-static method SHA256::sum() should not be called statically dans le fichier /home/banquema/www/apps/PHPBoost/kernel/framework/lib/sha256.class.php à la ligne 452
 Suggestion : Non-static method SHA256::sum() should not be called statically dans le fichier /home/banquema/www/apps/PHPBoost/kernel/framework/lib/sha256.class.php à la ligne 460
Suggestion : Non-static method SHA256::sum() should not be called statically dans le fichier /home/banquema/www/apps/PHPBoost/kernel/framework/lib/sha256.class.php à la ligne 460
 Suggestion : Non-static method SHA256::sum() should not be called statically dans le fichier /home/banquema/www/apps/PHPBoost/kernel/framework/lib/sha256.class.php à la ligne 468
Suggestion : Non-static method SHA256::sum() should not be called statically dans le fichier /home/banquema/www/apps/PHPBoost/kernel/framework/lib/sha256.class.php à la ligne 468
 Suggestion : Non-static method SHA256::sum() should not be called statically dans le fichier /home/banquema/www/apps/PHPBoost/kernel/framework/lib/sha256.class.php à la ligne 445
Suggestion : Non-static method SHA256::sum() should not be called statically dans le fichier /home/banquema/www/apps/PHPBoost/kernel/framework/lib/sha256.class.php à la ligne 445
 Suggestion : Non-static method SHA256::sum() should not be called statically dans le fichier /home/banquema/www/apps/PHPBoost/kernel/framework/lib/sha256.class.php à la ligne 450
Suggestion : Non-static method SHA256::sum() should not be called statically dans le fichier /home/banquema/www/apps/PHPBoost/kernel/framework/lib/sha256.class.php à la ligne 450
 Suggestion : Non-static method SHA256::sum() should not be called statically dans le fichier /home/banquema/www/apps/PHPBoost/kernel/framework/lib/sha256.class.php à la ligne 452
Suggestion : Non-static method SHA256::sum() should not be called statically dans le fichier /home/banquema/www/apps/PHPBoost/kernel/framework/lib/sha256.class.php à la ligne 452
 Suggestion : Non-static method SHA256::sum() should not be called statically dans le fichier /home/banquema/www/apps/PHPBoost/kernel/framework/lib/sha256.class.php à la ligne 460
Suggestion : Non-static method SHA256::sum() should not be called statically dans le fichier /home/banquema/www/apps/PHPBoost/kernel/framework/lib/sha256.class.php à la ligne 460
 Suggestion : Non-static method SHA256::sum() should not be called statically dans le fichier /home/banquema/www/apps/PHPBoost/kernel/framework/lib/sha256.class.php à la ligne 468
Suggestion : Non-static method SHA256::sum() should not be called statically dans le fichier /home/banquema/www/apps/PHPBoost/kernel/framework/lib/sha256.class.php à la ligne 468
 Suggestion : Non-static method SHA256::sum() should not be called statically dans le fichier /home/banquema/www/apps/PHPBoost/kernel/framework/lib/sha256.class.php à la ligne 445
Suggestion : Non-static method SHA256::sum() should not be called statically dans le fichier /home/banquema/www/apps/PHPBoost/kernel/framework/lib/sha256.class.php à la ligne 445
 Suggestion : Non-static method SHA256::sum() should not be called statically dans le fichier /home/banquema/www/apps/PHPBoost/kernel/framework/lib/sha256.class.php à la ligne 450
Suggestion : Non-static method SHA256::sum() should not be called statically dans le fichier /home/banquema/www/apps/PHPBoost/kernel/framework/lib/sha256.class.php à la ligne 450
 Suggestion : Non-static method SHA256::sum() should not be called statically dans le fichier /home/banquema/www/apps/PHPBoost/kernel/framework/lib/sha256.class.php à la ligne 452
Suggestion : Non-static method SHA256::sum() should not be called statically dans le fichier /home/banquema/www/apps/PHPBoost/kernel/framework/lib/sha256.class.php à la ligne 452
 Suggestion : Non-static method SHA256::sum() should not be called statically dans le fichier /home/banquema/www/apps/PHPBoost/kernel/framework/lib/sha256.class.php à la ligne 460
Suggestion : Non-static method SHA256::sum() should not be called statically dans le fichier /home/banquema/www/apps/PHPBoost/kernel/framework/lib/sha256.class.php à la ligne 460
 Suggestion : Non-static method SHA256::sum() should not be called statically dans le fichier /home/banquema/www/apps/PHPBoost/kernel/framework/lib/sha256.class.php à la ligne 468
Suggestion : Non-static method SHA256::sum() should not be called statically dans le fichier /home/banquema/www/apps/PHPBoost/kernel/framework/lib/sha256.class.php à la ligne 468
 Suggestion : Non-static method SHA256::sum() should not be called statically dans le fichier /home/banquema/www/apps/PHPBoost/kernel/framework/lib/sha256.class.php à la ligne 445
Suggestion : Non-static method SHA256::sum() should not be called statically dans le fichier /home/banquema/www/apps/PHPBoost/kernel/framework/lib/sha256.class.php à la ligne 445
 Suggestion : Non-static method SHA256::sum() should not be called statically dans le fichier /home/banquema/www/apps/PHPBoost/kernel/framework/lib/sha256.class.php à la ligne 450
Suggestion : Non-static method SHA256::sum() should not be called statically dans le fichier /home/banquema/www/apps/PHPBoost/kernel/framework/lib/sha256.class.php à la ligne 450
 Suggestion : Non-static method SHA256::sum() should not be called statically dans le fichier /home/banquema/www/apps/PHPBoost/kernel/framework/lib/sha256.class.php à la ligne 452
Suggestion : Non-static method SHA256::sum() should not be called statically dans le fichier /home/banquema/www/apps/PHPBoost/kernel/framework/lib/sha256.class.php à la ligne 452
 Suggestion : Non-static method SHA256::sum() should not be called statically dans le fichier /home/banquema/www/apps/PHPBoost/kernel/framework/lib/sha256.class.php à la ligne 460
Suggestion : Non-static method SHA256::sum() should not be called statically dans le fichier /home/banquema/www/apps/PHPBoost/kernel/framework/lib/sha256.class.php à la ligne 460
 Suggestion : Non-static method SHA256::sum() should not be called statically dans le fichier /home/banquema/www/apps/PHPBoost/kernel/framework/lib/sha256.class.php à la ligne 468
Suggestion : Non-static method SHA256::sum() should not be called statically dans le fichier /home/banquema/www/apps/PHPBoost/kernel/framework/lib/sha256.class.php à la ligne 468
 Suggestion : Non-static method SHA256::sum() should not be called statically dans le fichier /home/banquema/www/apps/PHPBoost/kernel/framework/lib/sha256.class.php à la ligne 445
Suggestion : Non-static method SHA256::sum() should not be called statically dans le fichier /home/banquema/www/apps/PHPBoost/kernel/framework/lib/sha256.class.php à la ligne 445
 Suggestion : Non-static method SHA256::sum() should not be called statically dans le fichier /home/banquema/www/apps/PHPBoost/kernel/framework/lib/sha256.class.php à la ligne 450
Suggestion : Non-static method SHA256::sum() should not be called statically dans le fichier /home/banquema/www/apps/PHPBoost/kernel/framework/lib/sha256.class.php à la ligne 450
 Suggestion : Non-static method SHA256::sum() should not be called statically dans le fichier /home/banquema/www/apps/PHPBoost/kernel/framework/lib/sha256.class.php à la ligne 452
Suggestion : Non-static method SHA256::sum() should not be called statically dans le fichier /home/banquema/www/apps/PHPBoost/kernel/framework/lib/sha256.class.php à la ligne 452
 Suggestion : Non-static method SHA256::sum() should not be called statically dans le fichier /home/banquema/www/apps/PHPBoost/kernel/framework/lib/sha256.class.php à la ligne 460
Suggestion : Non-static method SHA256::sum() should not be called statically dans le fichier /home/banquema/www/apps/PHPBoost/kernel/framework/lib/sha256.class.php à la ligne 460
 Suggestion : Non-static method SHA256::sum() should not be called statically dans le fichier /home/banquema/www/apps/PHPBoost/kernel/framework/lib/sha256.class.php à la ligne 468
Suggestion : Non-static method SHA256::sum() should not be called statically dans le fichier /home/banquema/www/apps/PHPBoost/kernel/framework/lib/sha256.class.php à la ligne 468
 Suggestion : Non-static method SHA256::sum() should not be called statically dans le fichier /home/banquema/www/apps/PHPBoost/kernel/framework/lib/sha256.class.php à la ligne 445
Suggestion : Non-static method SHA256::sum() should not be called statically dans le fichier /home/banquema/www/apps/PHPBoost/kernel/framework/lib/sha256.class.php à la ligne 445
 Suggestion : Non-static method SHA256::sum() should not be called statically dans le fichier /home/banquema/www/apps/PHPBoost/kernel/framework/lib/sha256.class.php à la ligne 450
Suggestion : Non-static method SHA256::sum() should not be called statically dans le fichier /home/banquema/www/apps/PHPBoost/kernel/framework/lib/sha256.class.php à la ligne 450
 Suggestion : Non-static method SHA256::sum() should not be called statically dans le fichier /home/banquema/www/apps/PHPBoost/kernel/framework/lib/sha256.class.php à la ligne 452
Suggestion : Non-static method SHA256::sum() should not be called statically dans le fichier /home/banquema/www/apps/PHPBoost/kernel/framework/lib/sha256.class.php à la ligne 452
 Suggestion : Non-static method SHA256::sum() should not be called statically dans le fichier /home/banquema/www/apps/PHPBoost/kernel/framework/lib/sha256.class.php à la ligne 460
Suggestion : Non-static method SHA256::sum() should not be called statically dans le fichier /home/banquema/www/apps/PHPBoost/kernel/framework/lib/sha256.class.php à la ligne 460
 Suggestion : Non-static method SHA256::sum() should not be called statically dans le fichier /home/banquema/www/apps/PHPBoost/kernel/framework/lib/sha256.class.php à la ligne 468
Suggestion : Non-static method SHA256::sum() should not be called statically dans le fichier /home/banquema/www/apps/PHPBoost/kernel/framework/lib/sha256.class.php à la ligne 468
 Suggestion : Non-static method SHA256::sum() should not be called statically dans le fichier /home/banquema/www/apps/PHPBoost/kernel/framework/lib/sha256.class.php à la ligne 445
Suggestion : Non-static method SHA256::sum() should not be called statically dans le fichier /home/banquema/www/apps/PHPBoost/kernel/framework/lib/sha256.class.php à la ligne 445
 Suggestion : Non-static method SHA256::sum() should not be called statically dans le fichier /home/banquema/www/apps/PHPBoost/kernel/framework/lib/sha256.class.php à la ligne 450
Suggestion : Non-static method SHA256::sum() should not be called statically dans le fichier /home/banquema/www/apps/PHPBoost/kernel/framework/lib/sha256.class.php à la ligne 450
 Suggestion : Non-static method SHA256::sum() should not be called statically dans le fichier /home/banquema/www/apps/PHPBoost/kernel/framework/lib/sha256.class.php à la ligne 452
Suggestion : Non-static method SHA256::sum() should not be called statically dans le fichier /home/banquema/www/apps/PHPBoost/kernel/framework/lib/sha256.class.php à la ligne 452
 Suggestion : Non-static method SHA256::sum() should not be called statically dans le fichier /home/banquema/www/apps/PHPBoost/kernel/framework/lib/sha256.class.php à la ligne 460
Suggestion : Non-static method SHA256::sum() should not be called statically dans le fichier /home/banquema/www/apps/PHPBoost/kernel/framework/lib/sha256.class.php à la ligne 460
 Suggestion : Non-static method SHA256::sum() should not be called statically dans le fichier /home/banquema/www/apps/PHPBoost/kernel/framework/lib/sha256.class.php à la ligne 468
Suggestion : Non-static method SHA256::sum() should not be called statically dans le fichier /home/banquema/www/apps/PHPBoost/kernel/framework/lib/sha256.class.php à la ligne 468
 Suggestion : Non-static method SHA256::sum() should not be called statically dans le fichier /home/banquema/www/apps/PHPBoost/kernel/framework/lib/sha256.class.php à la ligne 445
Suggestion : Non-static method SHA256::sum() should not be called statically dans le fichier /home/banquema/www/apps/PHPBoost/kernel/framework/lib/sha256.class.php à la ligne 445
 Suggestion : Non-static method SHA256::sum() should not be called statically dans le fichier /home/banquema/www/apps/PHPBoost/kernel/framework/lib/sha256.class.php à la ligne 450
Suggestion : Non-static method SHA256::sum() should not be called statically dans le fichier /home/banquema/www/apps/PHPBoost/kernel/framework/lib/sha256.class.php à la ligne 450
 Suggestion : Non-static method SHA256::sum() should not be called statically dans le fichier /home/banquema/www/apps/PHPBoost/kernel/framework/lib/sha256.class.php à la ligne 452
Suggestion : Non-static method SHA256::sum() should not be called statically dans le fichier /home/banquema/www/apps/PHPBoost/kernel/framework/lib/sha256.class.php à la ligne 452
 Suggestion : Non-static method SHA256::sum() should not be called statically dans le fichier /home/banquema/www/apps/PHPBoost/kernel/framework/lib/sha256.class.php à la ligne 460
Suggestion : Non-static method SHA256::sum() should not be called statically dans le fichier /home/banquema/www/apps/PHPBoost/kernel/framework/lib/sha256.class.php à la ligne 460
 Suggestion : Non-static method SHA256::sum() should not be called statically dans le fichier /home/banquema/www/apps/PHPBoost/kernel/framework/lib/sha256.class.php à la ligne 468
Suggestion : Non-static method SHA256::sum() should not be called statically dans le fichier /home/banquema/www/apps/PHPBoost/kernel/framework/lib/sha256.class.php à la ligne 468
 Suggestion : Non-static method SHA256::sum() should not be called statically dans le fichier /home/banquema/www/apps/PHPBoost/kernel/framework/lib/sha256.class.php à la ligne 445
Suggestion : Non-static method SHA256::sum() should not be called statically dans le fichier /home/banquema/www/apps/PHPBoost/kernel/framework/lib/sha256.class.php à la ligne 445
 Suggestion : Non-static method SHA256::sum() should not be called statically dans le fichier /home/banquema/www/apps/PHPBoost/kernel/framework/lib/sha256.class.php à la ligne 450
Suggestion : Non-static method SHA256::sum() should not be called statically dans le fichier /home/banquema/www/apps/PHPBoost/kernel/framework/lib/sha256.class.php à la ligne 450
 Suggestion : Non-static method SHA256::sum() should not be called statically dans le fichier /home/banquema/www/apps/PHPBoost/kernel/framework/lib/sha256.class.php à la ligne 452
Suggestion : Non-static method SHA256::sum() should not be called statically dans le fichier /home/banquema/www/apps/PHPBoost/kernel/framework/lib/sha256.class.php à la ligne 452
 Suggestion : Non-static method SHA256::sum() should not be called statically dans le fichier /home/banquema/www/apps/PHPBoost/kernel/framework/lib/sha256.class.php à la ligne 460
Suggestion : Non-static method SHA256::sum() should not be called statically dans le fichier /home/banquema/www/apps/PHPBoost/kernel/framework/lib/sha256.class.php à la ligne 460
 Suggestion : Non-static method SHA256::sum() should not be called statically dans le fichier /home/banquema/www/apps/PHPBoost/kernel/framework/lib/sha256.class.php à la ligne 468
Suggestion : Non-static method SHA256::sum() should not be called statically dans le fichier /home/banquema/www/apps/PHPBoost/kernel/framework/lib/sha256.class.php à la ligne 468
 Suggestion : Non-static method SHA256::sum() should not be called statically dans le fichier /home/banquema/www/apps/PHPBoost/kernel/framework/lib/sha256.class.php à la ligne 445
Suggestion : Non-static method SHA256::sum() should not be called statically dans le fichier /home/banquema/www/apps/PHPBoost/kernel/framework/lib/sha256.class.php à la ligne 445
 Suggestion : Non-static method SHA256::sum() should not be called statically dans le fichier /home/banquema/www/apps/PHPBoost/kernel/framework/lib/sha256.class.php à la ligne 450
Suggestion : Non-static method SHA256::sum() should not be called statically dans le fichier /home/banquema/www/apps/PHPBoost/kernel/framework/lib/sha256.class.php à la ligne 450
 Suggestion : Non-static method SHA256::sum() should not be called statically dans le fichier /home/banquema/www/apps/PHPBoost/kernel/framework/lib/sha256.class.php à la ligne 452
Suggestion : Non-static method SHA256::sum() should not be called statically dans le fichier /home/banquema/www/apps/PHPBoost/kernel/framework/lib/sha256.class.php à la ligne 452
 Suggestion : Non-static method SHA256::sum() should not be called statically dans le fichier /home/banquema/www/apps/PHPBoost/kernel/framework/lib/sha256.class.php à la ligne 460
Suggestion : Non-static method SHA256::sum() should not be called statically dans le fichier /home/banquema/www/apps/PHPBoost/kernel/framework/lib/sha256.class.php à la ligne 460
 Suggestion : Non-static method SHA256::sum() should not be called statically dans le fichier /home/banquema/www/apps/PHPBoost/kernel/framework/lib/sha256.class.php à la ligne 468
Suggestion : Non-static method SHA256::sum() should not be called statically dans le fichier /home/banquema/www/apps/PHPBoost/kernel/framework/lib/sha256.class.php à la ligne 468
 Suggestion : Non-static method SHA256::sum() should not be called statically dans le fichier /home/banquema/www/apps/PHPBoost/kernel/framework/lib/sha256.class.php à la ligne 445
Suggestion : Non-static method SHA256::sum() should not be called statically dans le fichier /home/banquema/www/apps/PHPBoost/kernel/framework/lib/sha256.class.php à la ligne 445
 Suggestion : Non-static method SHA256::sum() should not be called statically dans le fichier /home/banquema/www/apps/PHPBoost/kernel/framework/lib/sha256.class.php à la ligne 450
Suggestion : Non-static method SHA256::sum() should not be called statically dans le fichier /home/banquema/www/apps/PHPBoost/kernel/framework/lib/sha256.class.php à la ligne 450
 Suggestion : Non-static method SHA256::sum() should not be called statically dans le fichier /home/banquema/www/apps/PHPBoost/kernel/framework/lib/sha256.class.php à la ligne 452
Suggestion : Non-static method SHA256::sum() should not be called statically dans le fichier /home/banquema/www/apps/PHPBoost/kernel/framework/lib/sha256.class.php à la ligne 452
 Suggestion : Non-static method SHA256::sum() should not be called statically dans le fichier /home/banquema/www/apps/PHPBoost/kernel/framework/lib/sha256.class.php à la ligne 460
Suggestion : Non-static method SHA256::sum() should not be called statically dans le fichier /home/banquema/www/apps/PHPBoost/kernel/framework/lib/sha256.class.php à la ligne 460
 Suggestion : Non-static method SHA256::sum() should not be called statically dans le fichier /home/banquema/www/apps/PHPBoost/kernel/framework/lib/sha256.class.php à la ligne 468
Suggestion : Non-static method SHA256::sum() should not be called statically dans le fichier /home/banquema/www/apps/PHPBoost/kernel/framework/lib/sha256.class.php à la ligne 468
 Suggestion : Non-static method SHA256::sum() should not be called statically dans le fichier /home/banquema/www/apps/PHPBoost/kernel/framework/lib/sha256.class.php à la ligne 445
Suggestion : Non-static method SHA256::sum() should not be called statically dans le fichier /home/banquema/www/apps/PHPBoost/kernel/framework/lib/sha256.class.php à la ligne 445
 Suggestion : Non-static method SHA256::sum() should not be called statically dans le fichier /home/banquema/www/apps/PHPBoost/kernel/framework/lib/sha256.class.php à la ligne 450
Suggestion : Non-static method SHA256::sum() should not be called statically dans le fichier /home/banquema/www/apps/PHPBoost/kernel/framework/lib/sha256.class.php à la ligne 450
 Suggestion : Non-static method SHA256::sum() should not be called statically dans le fichier /home/banquema/www/apps/PHPBoost/kernel/framework/lib/sha256.class.php à la ligne 452
Suggestion : Non-static method SHA256::sum() should not be called statically dans le fichier /home/banquema/www/apps/PHPBoost/kernel/framework/lib/sha256.class.php à la ligne 452
 Suggestion : Non-static method SHA256::sum() should not be called statically dans le fichier /home/banquema/www/apps/PHPBoost/kernel/framework/lib/sha256.class.php à la ligne 460
Suggestion : Non-static method SHA256::sum() should not be called statically dans le fichier /home/banquema/www/apps/PHPBoost/kernel/framework/lib/sha256.class.php à la ligne 460
 Suggestion : Non-static method SHA256::sum() should not be called statically dans le fichier /home/banquema/www/apps/PHPBoost/kernel/framework/lib/sha256.class.php à la ligne 468
Suggestion : Non-static method SHA256::sum() should not be called statically dans le fichier /home/banquema/www/apps/PHPBoost/kernel/framework/lib/sha256.class.php à la ligne 468
 Suggestion : Non-static method SHA256::sum() should not be called statically dans le fichier /home/banquema/www/apps/PHPBoost/kernel/framework/lib/sha256.class.php à la ligne 445
Suggestion : Non-static method SHA256::sum() should not be called statically dans le fichier /home/banquema/www/apps/PHPBoost/kernel/framework/lib/sha256.class.php à la ligne 445
 Suggestion : Non-static method SHA256::sum() should not be called statically dans le fichier /home/banquema/www/apps/PHPBoost/kernel/framework/lib/sha256.class.php à la ligne 450
Suggestion : Non-static method SHA256::sum() should not be called statically dans le fichier /home/banquema/www/apps/PHPBoost/kernel/framework/lib/sha256.class.php à la ligne 450
 Suggestion : Non-static method SHA256::sum() should not be called statically dans le fichier /home/banquema/www/apps/PHPBoost/kernel/framework/lib/sha256.class.php à la ligne 452
Suggestion : Non-static method SHA256::sum() should not be called statically dans le fichier /home/banquema/www/apps/PHPBoost/kernel/framework/lib/sha256.class.php à la ligne 452
 Suggestion : Non-static method SHA256::sum() should not be called statically dans le fichier /home/banquema/www/apps/PHPBoost/kernel/framework/lib/sha256.class.php à la ligne 460
Suggestion : Non-static method SHA256::sum() should not be called statically dans le fichier /home/banquema/www/apps/PHPBoost/kernel/framework/lib/sha256.class.php à la ligne 460
 Suggestion : Non-static method SHA256::sum() should not be called statically dans le fichier /home/banquema/www/apps/PHPBoost/kernel/framework/lib/sha256.class.php à la ligne 468
Suggestion : Non-static method SHA256::sum() should not be called statically dans le fichier /home/banquema/www/apps/PHPBoost/kernel/framework/lib/sha256.class.php à la ligne 468
 Suggestion : Non-static method SHA256::sum() should not be called statically dans le fichier /home/banquema/www/apps/PHPBoost/kernel/framework/lib/sha256.class.php à la ligne 445
Suggestion : Non-static method SHA256::sum() should not be called statically dans le fichier /home/banquema/www/apps/PHPBoost/kernel/framework/lib/sha256.class.php à la ligne 445
 Suggestion : Non-static method SHA256::sum() should not be called statically dans le fichier /home/banquema/www/apps/PHPBoost/kernel/framework/lib/sha256.class.php à la ligne 450
Suggestion : Non-static method SHA256::sum() should not be called statically dans le fichier /home/banquema/www/apps/PHPBoost/kernel/framework/lib/sha256.class.php à la ligne 450
 Suggestion : Non-static method SHA256::sum() should not be called statically dans le fichier /home/banquema/www/apps/PHPBoost/kernel/framework/lib/sha256.class.php à la ligne 452
Suggestion : Non-static method SHA256::sum() should not be called statically dans le fichier /home/banquema/www/apps/PHPBoost/kernel/framework/lib/sha256.class.php à la ligne 452
 Suggestion : Non-static method SHA256::sum() should not be called statically dans le fichier /home/banquema/www/apps/PHPBoost/kernel/framework/lib/sha256.class.php à la ligne 460
Suggestion : Non-static method SHA256::sum() should not be called statically dans le fichier /home/banquema/www/apps/PHPBoost/kernel/framework/lib/sha256.class.php à la ligne 460
 Suggestion : Non-static method SHA256::sum() should not be called statically dans le fichier /home/banquema/www/apps/PHPBoost/kernel/framework/lib/sha256.class.php à la ligne 468
Suggestion : Non-static method SHA256::sum() should not be called statically dans le fichier /home/banquema/www/apps/PHPBoost/kernel/framework/lib/sha256.class.php à la ligne 468
 Suggestion : Non-static method SHA256::sum() should not be called statically dans le fichier /home/banquema/www/apps/PHPBoost/kernel/framework/lib/sha256.class.php à la ligne 445
Suggestion : Non-static method SHA256::sum() should not be called statically dans le fichier /home/banquema/www/apps/PHPBoost/kernel/framework/lib/sha256.class.php à la ligne 445
 Suggestion : Non-static method SHA256::sum() should not be called statically dans le fichier /home/banquema/www/apps/PHPBoost/kernel/framework/lib/sha256.class.php à la ligne 450
Suggestion : Non-static method SHA256::sum() should not be called statically dans le fichier /home/banquema/www/apps/PHPBoost/kernel/framework/lib/sha256.class.php à la ligne 450
 Suggestion : Non-static method SHA256::sum() should not be called statically dans le fichier /home/banquema/www/apps/PHPBoost/kernel/framework/lib/sha256.class.php à la ligne 452
Suggestion : Non-static method SHA256::sum() should not be called statically dans le fichier /home/banquema/www/apps/PHPBoost/kernel/framework/lib/sha256.class.php à la ligne 452
 Suggestion : Non-static method SHA256::sum() should not be called statically dans le fichier /home/banquema/www/apps/PHPBoost/kernel/framework/lib/sha256.class.php à la ligne 460
Suggestion : Non-static method SHA256::sum() should not be called statically dans le fichier /home/banquema/www/apps/PHPBoost/kernel/framework/lib/sha256.class.php à la ligne 460
 Suggestion : Non-static method SHA256::sum() should not be called statically dans le fichier /home/banquema/www/apps/PHPBoost/kernel/framework/lib/sha256.class.php à la ligne 468
Suggestion : Non-static method SHA256::sum() should not be called statically dans le fichier /home/banquema/www/apps/PHPBoost/kernel/framework/lib/sha256.class.php à la ligne 468
 Suggestion : Non-static method SHA256::sum() should not be called statically dans le fichier /home/banquema/www/apps/PHPBoost/kernel/framework/lib/sha256.class.php à la ligne 445
Suggestion : Non-static method SHA256::sum() should not be called statically dans le fichier /home/banquema/www/apps/PHPBoost/kernel/framework/lib/sha256.class.php à la ligne 445
 Suggestion : Non-static method SHA256::sum() should not be called statically dans le fichier /home/banquema/www/apps/PHPBoost/kernel/framework/lib/sha256.class.php à la ligne 450
Suggestion : Non-static method SHA256::sum() should not be called statically dans le fichier /home/banquema/www/apps/PHPBoost/kernel/framework/lib/sha256.class.php à la ligne 450
 Suggestion : Non-static method SHA256::sum() should not be called statically dans le fichier /home/banquema/www/apps/PHPBoost/kernel/framework/lib/sha256.class.php à la ligne 452
Suggestion : Non-static method SHA256::sum() should not be called statically dans le fichier /home/banquema/www/apps/PHPBoost/kernel/framework/lib/sha256.class.php à la ligne 452
 Suggestion : Non-static method SHA256::sum() should not be called statically dans le fichier /home/banquema/www/apps/PHPBoost/kernel/framework/lib/sha256.class.php à la ligne 460
Suggestion : Non-static method SHA256::sum() should not be called statically dans le fichier /home/banquema/www/apps/PHPBoost/kernel/framework/lib/sha256.class.php à la ligne 460
 Suggestion : Non-static method SHA256::sum() should not be called statically dans le fichier /home/banquema/www/apps/PHPBoost/kernel/framework/lib/sha256.class.php à la ligne 468
Suggestion : Non-static method SHA256::sum() should not be called statically dans le fichier /home/banquema/www/apps/PHPBoost/kernel/framework/lib/sha256.class.php à la ligne 468
 Suggestion : Non-static method SHA256::sum() should not be called statically dans le fichier /home/banquema/www/apps/PHPBoost/kernel/framework/lib/sha256.class.php à la ligne 445
Suggestion : Non-static method SHA256::sum() should not be called statically dans le fichier /home/banquema/www/apps/PHPBoost/kernel/framework/lib/sha256.class.php à la ligne 445
 Suggestion : Non-static method SHA256::sum() should not be called statically dans le fichier /home/banquema/www/apps/PHPBoost/kernel/framework/lib/sha256.class.php à la ligne 450
Suggestion : Non-static method SHA256::sum() should not be called statically dans le fichier /home/banquema/www/apps/PHPBoost/kernel/framework/lib/sha256.class.php à la ligne 450
 Suggestion : Non-static method SHA256::sum() should not be called statically dans le fichier /home/banquema/www/apps/PHPBoost/kernel/framework/lib/sha256.class.php à la ligne 452
Suggestion : Non-static method SHA256::sum() should not be called statically dans le fichier /home/banquema/www/apps/PHPBoost/kernel/framework/lib/sha256.class.php à la ligne 452
 Suggestion : Non-static method SHA256::sum() should not be called statically dans le fichier /home/banquema/www/apps/PHPBoost/kernel/framework/lib/sha256.class.php à la ligne 460
Suggestion : Non-static method SHA256::sum() should not be called statically dans le fichier /home/banquema/www/apps/PHPBoost/kernel/framework/lib/sha256.class.php à la ligne 460
 Suggestion : Non-static method SHA256::sum() should not be called statically dans le fichier /home/banquema/www/apps/PHPBoost/kernel/framework/lib/sha256.class.php à la ligne 468
Suggestion : Non-static method SHA256::sum() should not be called statically dans le fichier /home/banquema/www/apps/PHPBoost/kernel/framework/lib/sha256.class.php à la ligne 468
 Suggestion : Non-static method SHA256::sum() should not be called statically dans le fichier /home/banquema/www/apps/PHPBoost/kernel/framework/lib/sha256.class.php à la ligne 445
Suggestion : Non-static method SHA256::sum() should not be called statically dans le fichier /home/banquema/www/apps/PHPBoost/kernel/framework/lib/sha256.class.php à la ligne 445
 Suggestion : Non-static method SHA256::sum() should not be called statically dans le fichier /home/banquema/www/apps/PHPBoost/kernel/framework/lib/sha256.class.php à la ligne 450
Suggestion : Non-static method SHA256::sum() should not be called statically dans le fichier /home/banquema/www/apps/PHPBoost/kernel/framework/lib/sha256.class.php à la ligne 450
 Suggestion : Non-static method SHA256::sum() should not be called statically dans le fichier /home/banquema/www/apps/PHPBoost/kernel/framework/lib/sha256.class.php à la ligne 452
Suggestion : Non-static method SHA256::sum() should not be called statically dans le fichier /home/banquema/www/apps/PHPBoost/kernel/framework/lib/sha256.class.php à la ligne 452
 Suggestion : Non-static method SHA256::sum() should not be called statically dans le fichier /home/banquema/www/apps/PHPBoost/kernel/framework/lib/sha256.class.php à la ligne 460
Suggestion : Non-static method SHA256::sum() should not be called statically dans le fichier /home/banquema/www/apps/PHPBoost/kernel/framework/lib/sha256.class.php à la ligne 460
 Suggestion : Non-static method SHA256::sum() should not be called statically dans le fichier /home/banquema/www/apps/PHPBoost/kernel/framework/lib/sha256.class.php à la ligne 468
Suggestion : Non-static method SHA256::sum() should not be called statically dans le fichier /home/banquema/www/apps/PHPBoost/kernel/framework/lib/sha256.class.php à la ligne 468
 Suggestion : Non-static method SHA256::sum() should not be called statically dans le fichier /home/banquema/www/apps/PHPBoost/kernel/framework/lib/sha256.class.php à la ligne 445
Suggestion : Non-static method SHA256::sum() should not be called statically dans le fichier /home/banquema/www/apps/PHPBoost/kernel/framework/lib/sha256.class.php à la ligne 445
 Suggestion : Non-static method SHA256::sum() should not be called statically dans le fichier /home/banquema/www/apps/PHPBoost/kernel/framework/lib/sha256.class.php à la ligne 450
Suggestion : Non-static method SHA256::sum() should not be called statically dans le fichier /home/banquema/www/apps/PHPBoost/kernel/framework/lib/sha256.class.php à la ligne 450
 Suggestion : Non-static method SHA256::sum() should not be called statically dans le fichier /home/banquema/www/apps/PHPBoost/kernel/framework/lib/sha256.class.php à la ligne 452
Suggestion : Non-static method SHA256::sum() should not be called statically dans le fichier /home/banquema/www/apps/PHPBoost/kernel/framework/lib/sha256.class.php à la ligne 452
 Suggestion : Non-static method SHA256::sum() should not be called statically dans le fichier /home/banquema/www/apps/PHPBoost/kernel/framework/lib/sha256.class.php à la ligne 460
Suggestion : Non-static method SHA256::sum() should not be called statically dans le fichier /home/banquema/www/apps/PHPBoost/kernel/framework/lib/sha256.class.php à la ligne 460
 Suggestion : Non-static method SHA256::sum() should not be called statically dans le fichier /home/banquema/www/apps/PHPBoost/kernel/framework/lib/sha256.class.php à la ligne 468
Suggestion : Non-static method SHA256::sum() should not be called statically dans le fichier /home/banquema/www/apps/PHPBoost/kernel/framework/lib/sha256.class.php à la ligne 468
 Suggestion : Non-static method SHA256::sum() should not be called statically dans le fichier /home/banquema/www/apps/PHPBoost/kernel/framework/lib/sha256.class.php à la ligne 445
Suggestion : Non-static method SHA256::sum() should not be called statically dans le fichier /home/banquema/www/apps/PHPBoost/kernel/framework/lib/sha256.class.php à la ligne 445
 Suggestion : Non-static method SHA256::sum() should not be called statically dans le fichier /home/banquema/www/apps/PHPBoost/kernel/framework/lib/sha256.class.php à la ligne 450
Suggestion : Non-static method SHA256::sum() should not be called statically dans le fichier /home/banquema/www/apps/PHPBoost/kernel/framework/lib/sha256.class.php à la ligne 450
 Suggestion : Non-static method SHA256::sum() should not be called statically dans le fichier /home/banquema/www/apps/PHPBoost/kernel/framework/lib/sha256.class.php à la ligne 452
Suggestion : Non-static method SHA256::sum() should not be called statically dans le fichier /home/banquema/www/apps/PHPBoost/kernel/framework/lib/sha256.class.php à la ligne 452
 Suggestion : Non-static method SHA256::sum() should not be called statically dans le fichier /home/banquema/www/apps/PHPBoost/kernel/framework/lib/sha256.class.php à la ligne 460
Suggestion : Non-static method SHA256::sum() should not be called statically dans le fichier /home/banquema/www/apps/PHPBoost/kernel/framework/lib/sha256.class.php à la ligne 460
 Suggestion : Non-static method SHA256::sum() should not be called statically dans le fichier /home/banquema/www/apps/PHPBoost/kernel/framework/lib/sha256.class.php à la ligne 468
Suggestion : Non-static method SHA256::sum() should not be called statically dans le fichier /home/banquema/www/apps/PHPBoost/kernel/framework/lib/sha256.class.php à la ligne 468
 Suggestion : Non-static method SHA256::sum() should not be called statically dans le fichier /home/banquema/www/apps/PHPBoost/kernel/framework/lib/sha256.class.php à la ligne 445
Suggestion : Non-static method SHA256::sum() should not be called statically dans le fichier /home/banquema/www/apps/PHPBoost/kernel/framework/lib/sha256.class.php à la ligne 445
 Suggestion : Non-static method SHA256::sum() should not be called statically dans le fichier /home/banquema/www/apps/PHPBoost/kernel/framework/lib/sha256.class.php à la ligne 450
Suggestion : Non-static method SHA256::sum() should not be called statically dans le fichier /home/banquema/www/apps/PHPBoost/kernel/framework/lib/sha256.class.php à la ligne 450
 Suggestion : Non-static method SHA256::sum() should not be called statically dans le fichier /home/banquema/www/apps/PHPBoost/kernel/framework/lib/sha256.class.php à la ligne 452
Suggestion : Non-static method SHA256::sum() should not be called statically dans le fichier /home/banquema/www/apps/PHPBoost/kernel/framework/lib/sha256.class.php à la ligne 452
 Suggestion : Non-static method SHA256::sum() should not be called statically dans le fichier /home/banquema/www/apps/PHPBoost/kernel/framework/lib/sha256.class.php à la ligne 460
Suggestion : Non-static method SHA256::sum() should not be called statically dans le fichier /home/banquema/www/apps/PHPBoost/kernel/framework/lib/sha256.class.php à la ligne 460
 Suggestion : Non-static method SHA256::sum() should not be called statically dans le fichier /home/banquema/www/apps/PHPBoost/kernel/framework/lib/sha256.class.php à la ligne 468
Suggestion : Non-static method SHA256::sum() should not be called statically dans le fichier /home/banquema/www/apps/PHPBoost/kernel/framework/lib/sha256.class.php à la ligne 468
 Suggestion : Non-static method SHA256::sum() should not be called statically dans le fichier /home/banquema/www/apps/PHPBoost/kernel/framework/lib/sha256.class.php à la ligne 445
Suggestion : Non-static method SHA256::sum() should not be called statically dans le fichier /home/banquema/www/apps/PHPBoost/kernel/framework/lib/sha256.class.php à la ligne 445
 Suggestion : Non-static method SHA256::sum() should not be called statically dans le fichier /home/banquema/www/apps/PHPBoost/kernel/framework/lib/sha256.class.php à la ligne 450
Suggestion : Non-static method SHA256::sum() should not be called statically dans le fichier /home/banquema/www/apps/PHPBoost/kernel/framework/lib/sha256.class.php à la ligne 450
 Suggestion : Non-static method SHA256::sum() should not be called statically dans le fichier /home/banquema/www/apps/PHPBoost/kernel/framework/lib/sha256.class.php à la ligne 452
Suggestion : Non-static method SHA256::sum() should not be called statically dans le fichier /home/banquema/www/apps/PHPBoost/kernel/framework/lib/sha256.class.php à la ligne 452
 Suggestion : Non-static method SHA256::sum() should not be called statically dans le fichier /home/banquema/www/apps/PHPBoost/kernel/framework/lib/sha256.class.php à la ligne 460
Suggestion : Non-static method SHA256::sum() should not be called statically dans le fichier /home/banquema/www/apps/PHPBoost/kernel/framework/lib/sha256.class.php à la ligne 460
 Suggestion : Non-static method SHA256::sum() should not be called statically dans le fichier /home/banquema/www/apps/PHPBoost/kernel/framework/lib/sha256.class.php à la ligne 468
Suggestion : Non-static method SHA256::sum() should not be called statically dans le fichier /home/banquema/www/apps/PHPBoost/kernel/framework/lib/sha256.class.php à la ligne 468
 Suggestion : Non-static method SHA256::sum() should not be called statically dans le fichier /home/banquema/www/apps/PHPBoost/kernel/framework/lib/sha256.class.php à la ligne 445
Suggestion : Non-static method SHA256::sum() should not be called statically dans le fichier /home/banquema/www/apps/PHPBoost/kernel/framework/lib/sha256.class.php à la ligne 445
 Suggestion : Non-static method SHA256::sum() should not be called statically dans le fichier /home/banquema/www/apps/PHPBoost/kernel/framework/lib/sha256.class.php à la ligne 450
Suggestion : Non-static method SHA256::sum() should not be called statically dans le fichier /home/banquema/www/apps/PHPBoost/kernel/framework/lib/sha256.class.php à la ligne 450
 Suggestion : Non-static method SHA256::sum() should not be called statically dans le fichier /home/banquema/www/apps/PHPBoost/kernel/framework/lib/sha256.class.php à la ligne 452
Suggestion : Non-static method SHA256::sum() should not be called statically dans le fichier /home/banquema/www/apps/PHPBoost/kernel/framework/lib/sha256.class.php à la ligne 452
 Suggestion : Non-static method SHA256::sum() should not be called statically dans le fichier /home/banquema/www/apps/PHPBoost/kernel/framework/lib/sha256.class.php à la ligne 460
Suggestion : Non-static method SHA256::sum() should not be called statically dans le fichier /home/banquema/www/apps/PHPBoost/kernel/framework/lib/sha256.class.php à la ligne 460
 Suggestion : Non-static method SHA256::sum() should not be called statically dans le fichier /home/banquema/www/apps/PHPBoost/kernel/framework/lib/sha256.class.php à la ligne 468
Suggestion : Non-static method SHA256::sum() should not be called statically dans le fichier /home/banquema/www/apps/PHPBoost/kernel/framework/lib/sha256.class.php à la ligne 468
 Suggestion : Non-static method SHA256::sum() should not be called statically dans le fichier /home/banquema/www/apps/PHPBoost/kernel/framework/lib/sha256.class.php à la ligne 445
Suggestion : Non-static method SHA256::sum() should not be called statically dans le fichier /home/banquema/www/apps/PHPBoost/kernel/framework/lib/sha256.class.php à la ligne 445
 Suggestion : Non-static method SHA256::sum() should not be called statically dans le fichier /home/banquema/www/apps/PHPBoost/kernel/framework/lib/sha256.class.php à la ligne 450
Suggestion : Non-static method SHA256::sum() should not be called statically dans le fichier /home/banquema/www/apps/PHPBoost/kernel/framework/lib/sha256.class.php à la ligne 450
 Suggestion : Non-static method SHA256::sum() should not be called statically dans le fichier /home/banquema/www/apps/PHPBoost/kernel/framework/lib/sha256.class.php à la ligne 452
Suggestion : Non-static method SHA256::sum() should not be called statically dans le fichier /home/banquema/www/apps/PHPBoost/kernel/framework/lib/sha256.class.php à la ligne 452
 Suggestion : Non-static method SHA256::sum() should not be called statically dans le fichier /home/banquema/www/apps/PHPBoost/kernel/framework/lib/sha256.class.php à la ligne 460
Suggestion : Non-static method SHA256::sum() should not be called statically dans le fichier /home/banquema/www/apps/PHPBoost/kernel/framework/lib/sha256.class.php à la ligne 460
 Suggestion : Non-static method SHA256::sum() should not be called statically dans le fichier /home/banquema/www/apps/PHPBoost/kernel/framework/lib/sha256.class.php à la ligne 468
Suggestion : Non-static method SHA256::sum() should not be called statically dans le fichier /home/banquema/www/apps/PHPBoost/kernel/framework/lib/sha256.class.php à la ligne 468
 Suggestion : Non-static method SHA256::sum() should not be called statically dans le fichier /home/banquema/www/apps/PHPBoost/kernel/framework/lib/sha256.class.php à la ligne 445
Suggestion : Non-static method SHA256::sum() should not be called statically dans le fichier /home/banquema/www/apps/PHPBoost/kernel/framework/lib/sha256.class.php à la ligne 445
 Suggestion : Non-static method SHA256::sum() should not be called statically dans le fichier /home/banquema/www/apps/PHPBoost/kernel/framework/lib/sha256.class.php à la ligne 450
Suggestion : Non-static method SHA256::sum() should not be called statically dans le fichier /home/banquema/www/apps/PHPBoost/kernel/framework/lib/sha256.class.php à la ligne 450
 Suggestion : Non-static method SHA256::sum() should not be called statically dans le fichier /home/banquema/www/apps/PHPBoost/kernel/framework/lib/sha256.class.php à la ligne 452
Suggestion : Non-static method SHA256::sum() should not be called statically dans le fichier /home/banquema/www/apps/PHPBoost/kernel/framework/lib/sha256.class.php à la ligne 452
 Suggestion : Non-static method SHA256::sum() should not be called statically dans le fichier /home/banquema/www/apps/PHPBoost/kernel/framework/lib/sha256.class.php à la ligne 460
Suggestion : Non-static method SHA256::sum() should not be called statically dans le fichier /home/banquema/www/apps/PHPBoost/kernel/framework/lib/sha256.class.php à la ligne 460
 Suggestion : Non-static method SHA256::sum() should not be called statically dans le fichier /home/banquema/www/apps/PHPBoost/kernel/framework/lib/sha256.class.php à la ligne 468
Suggestion : Non-static method SHA256::sum() should not be called statically dans le fichier /home/banquema/www/apps/PHPBoost/kernel/framework/lib/sha256.class.php à la ligne 468
 Suggestion : Non-static method SHA256::sum() should not be called statically dans le fichier /home/banquema/www/apps/PHPBoost/kernel/framework/lib/sha256.class.php à la ligne 445
Suggestion : Non-static method SHA256::sum() should not be called statically dans le fichier /home/banquema/www/apps/PHPBoost/kernel/framework/lib/sha256.class.php à la ligne 445
 Suggestion : Non-static method SHA256::sum() should not be called statically dans le fichier /home/banquema/www/apps/PHPBoost/kernel/framework/lib/sha256.class.php à la ligne 450
Suggestion : Non-static method SHA256::sum() should not be called statically dans le fichier /home/banquema/www/apps/PHPBoost/kernel/framework/lib/sha256.class.php à la ligne 450
 Suggestion : Non-static method SHA256::sum() should not be called statically dans le fichier /home/banquema/www/apps/PHPBoost/kernel/framework/lib/sha256.class.php à la ligne 452
Suggestion : Non-static method SHA256::sum() should not be called statically dans le fichier /home/banquema/www/apps/PHPBoost/kernel/framework/lib/sha256.class.php à la ligne 452
 Suggestion : Non-static method SHA256::sum() should not be called statically dans le fichier /home/banquema/www/apps/PHPBoost/kernel/framework/lib/sha256.class.php à la ligne 460
Suggestion : Non-static method SHA256::sum() should not be called statically dans le fichier /home/banquema/www/apps/PHPBoost/kernel/framework/lib/sha256.class.php à la ligne 460
 Suggestion : Non-static method SHA256::sum() should not be called statically dans le fichier /home/banquema/www/apps/PHPBoost/kernel/framework/lib/sha256.class.php à la ligne 468
Suggestion : Non-static method SHA256::sum() should not be called statically dans le fichier /home/banquema/www/apps/PHPBoost/kernel/framework/lib/sha256.class.php à la ligne 468
 Suggestion : Non-static method SHA256::sum() should not be called statically dans le fichier /home/banquema/www/apps/PHPBoost/kernel/framework/lib/sha256.class.php à la ligne 445
Suggestion : Non-static method SHA256::sum() should not be called statically dans le fichier /home/banquema/www/apps/PHPBoost/kernel/framework/lib/sha256.class.php à la ligne 445
 Suggestion : Non-static method SHA256::sum() should not be called statically dans le fichier /home/banquema/www/apps/PHPBoost/kernel/framework/lib/sha256.class.php à la ligne 450
Suggestion : Non-static method SHA256::sum() should not be called statically dans le fichier /home/banquema/www/apps/PHPBoost/kernel/framework/lib/sha256.class.php à la ligne 450
 Suggestion : Non-static method SHA256::sum() should not be called statically dans le fichier /home/banquema/www/apps/PHPBoost/kernel/framework/lib/sha256.class.php à la ligne 452
Suggestion : Non-static method SHA256::sum() should not be called statically dans le fichier /home/banquema/www/apps/PHPBoost/kernel/framework/lib/sha256.class.php à la ligne 452
 Suggestion : Non-static method SHA256::sum() should not be called statically dans le fichier /home/banquema/www/apps/PHPBoost/kernel/framework/lib/sha256.class.php à la ligne 460
Suggestion : Non-static method SHA256::sum() should not be called statically dans le fichier /home/banquema/www/apps/PHPBoost/kernel/framework/lib/sha256.class.php à la ligne 460
 Suggestion : Non-static method SHA256::sum() should not be called statically dans le fichier /home/banquema/www/apps/PHPBoost/kernel/framework/lib/sha256.class.php à la ligne 468
Suggestion : Non-static method SHA256::sum() should not be called statically dans le fichier /home/banquema/www/apps/PHPBoost/kernel/framework/lib/sha256.class.php à la ligne 468
 Suggestion : Non-static method SHA256::sum() should not be called statically dans le fichier /home/banquema/www/apps/PHPBoost/kernel/framework/lib/sha256.class.php à la ligne 445
Suggestion : Non-static method SHA256::sum() should not be called statically dans le fichier /home/banquema/www/apps/PHPBoost/kernel/framework/lib/sha256.class.php à la ligne 445
 Suggestion : Non-static method SHA256::sum() should not be called statically dans le fichier /home/banquema/www/apps/PHPBoost/kernel/framework/lib/sha256.class.php à la ligne 450
Suggestion : Non-static method SHA256::sum() should not be called statically dans le fichier /home/banquema/www/apps/PHPBoost/kernel/framework/lib/sha256.class.php à la ligne 450
 Suggestion : Non-static method SHA256::sum() should not be called statically dans le fichier /home/banquema/www/apps/PHPBoost/kernel/framework/lib/sha256.class.php à la ligne 452
Suggestion : Non-static method SHA256::sum() should not be called statically dans le fichier /home/banquema/www/apps/PHPBoost/kernel/framework/lib/sha256.class.php à la ligne 452
 Suggestion : Non-static method SHA256::sum() should not be called statically dans le fichier /home/banquema/www/apps/PHPBoost/kernel/framework/lib/sha256.class.php à la ligne 460
Suggestion : Non-static method SHA256::sum() should not be called statically dans le fichier /home/banquema/www/apps/PHPBoost/kernel/framework/lib/sha256.class.php à la ligne 460
 Suggestion : Non-static method SHA256::sum() should not be called statically dans le fichier /home/banquema/www/apps/PHPBoost/kernel/framework/lib/sha256.class.php à la ligne 468
Suggestion : Non-static method SHA256::sum() should not be called statically dans le fichier /home/banquema/www/apps/PHPBoost/kernel/framework/lib/sha256.class.php à la ligne 468
 Suggestion : Non-static method SHA256::sum() should not be called statically dans le fichier /home/banquema/www/apps/PHPBoost/kernel/framework/lib/sha256.class.php à la ligne 445
Suggestion : Non-static method SHA256::sum() should not be called statically dans le fichier /home/banquema/www/apps/PHPBoost/kernel/framework/lib/sha256.class.php à la ligne 445
 Suggestion : Non-static method SHA256::sum() should not be called statically dans le fichier /home/banquema/www/apps/PHPBoost/kernel/framework/lib/sha256.class.php à la ligne 450
Suggestion : Non-static method SHA256::sum() should not be called statically dans le fichier /home/banquema/www/apps/PHPBoost/kernel/framework/lib/sha256.class.php à la ligne 450
 Suggestion : Non-static method SHA256::sum() should not be called statically dans le fichier /home/banquema/www/apps/PHPBoost/kernel/framework/lib/sha256.class.php à la ligne 452
Suggestion : Non-static method SHA256::sum() should not be called statically dans le fichier /home/banquema/www/apps/PHPBoost/kernel/framework/lib/sha256.class.php à la ligne 452
 Suggestion : Non-static method SHA256::sum() should not be called statically dans le fichier /home/banquema/www/apps/PHPBoost/kernel/framework/lib/sha256.class.php à la ligne 460
Suggestion : Non-static method SHA256::sum() should not be called statically dans le fichier /home/banquema/www/apps/PHPBoost/kernel/framework/lib/sha256.class.php à la ligne 460
 Suggestion : Non-static method SHA256::sum() should not be called statically dans le fichier /home/banquema/www/apps/PHPBoost/kernel/framework/lib/sha256.class.php à la ligne 468
Suggestion : Non-static method SHA256::sum() should not be called statically dans le fichier /home/banquema/www/apps/PHPBoost/kernel/framework/lib/sha256.class.php à la ligne 468
 Suggestion : Non-static method SHA256::sum() should not be called statically dans le fichier /home/banquema/www/apps/PHPBoost/kernel/framework/lib/sha256.class.php à la ligne 445
Suggestion : Non-static method SHA256::sum() should not be called statically dans le fichier /home/banquema/www/apps/PHPBoost/kernel/framework/lib/sha256.class.php à la ligne 445
 Suggestion : Non-static method SHA256::sum() should not be called statically dans le fichier /home/banquema/www/apps/PHPBoost/kernel/framework/lib/sha256.class.php à la ligne 450
Suggestion : Non-static method SHA256::sum() should not be called statically dans le fichier /home/banquema/www/apps/PHPBoost/kernel/framework/lib/sha256.class.php à la ligne 450
 Suggestion : Non-static method SHA256::sum() should not be called statically dans le fichier /home/banquema/www/apps/PHPBoost/kernel/framework/lib/sha256.class.php à la ligne 452
Suggestion : Non-static method SHA256::sum() should not be called statically dans le fichier /home/banquema/www/apps/PHPBoost/kernel/framework/lib/sha256.class.php à la ligne 452
 Suggestion : Non-static method SHA256::sum() should not be called statically dans le fichier /home/banquema/www/apps/PHPBoost/kernel/framework/lib/sha256.class.php à la ligne 460
Suggestion : Non-static method SHA256::sum() should not be called statically dans le fichier /home/banquema/www/apps/PHPBoost/kernel/framework/lib/sha256.class.php à la ligne 460
 Suggestion : Non-static method SHA256::sum() should not be called statically dans le fichier /home/banquema/www/apps/PHPBoost/kernel/framework/lib/sha256.class.php à la ligne 468
Suggestion : Non-static method SHA256::sum() should not be called statically dans le fichier /home/banquema/www/apps/PHPBoost/kernel/framework/lib/sha256.class.php à la ligne 468
 Suggestion : Non-static method SHA256::sum() should not be called statically dans le fichier /home/banquema/www/apps/PHPBoost/kernel/framework/lib/sha256.class.php à la ligne 445
Suggestion : Non-static method SHA256::sum() should not be called statically dans le fichier /home/banquema/www/apps/PHPBoost/kernel/framework/lib/sha256.class.php à la ligne 445
 Suggestion : Non-static method SHA256::sum() should not be called statically dans le fichier /home/banquema/www/apps/PHPBoost/kernel/framework/lib/sha256.class.php à la ligne 450
Suggestion : Non-static method SHA256::sum() should not be called statically dans le fichier /home/banquema/www/apps/PHPBoost/kernel/framework/lib/sha256.class.php à la ligne 450
 Suggestion : Non-static method SHA256::sum() should not be called statically dans le fichier /home/banquema/www/apps/PHPBoost/kernel/framework/lib/sha256.class.php à la ligne 452
Suggestion : Non-static method SHA256::sum() should not be called statically dans le fichier /home/banquema/www/apps/PHPBoost/kernel/framework/lib/sha256.class.php à la ligne 452
 Suggestion : Non-static method SHA256::sum() should not be called statically dans le fichier /home/banquema/www/apps/PHPBoost/kernel/framework/lib/sha256.class.php à la ligne 460
Suggestion : Non-static method SHA256::sum() should not be called statically dans le fichier /home/banquema/www/apps/PHPBoost/kernel/framework/lib/sha256.class.php à la ligne 460
 Suggestion : Non-static method SHA256::sum() should not be called statically dans le fichier /home/banquema/www/apps/PHPBoost/kernel/framework/lib/sha256.class.php à la ligne 468
Suggestion : Non-static method SHA256::sum() should not be called statically dans le fichier /home/banquema/www/apps/PHPBoost/kernel/framework/lib/sha256.class.php à la ligne 468
 Suggestion : Non-static method SHA256::sum() should not be called statically dans le fichier /home/banquema/www/apps/PHPBoost/kernel/framework/lib/sha256.class.php à la ligne 445
Suggestion : Non-static method SHA256::sum() should not be called statically dans le fichier /home/banquema/www/apps/PHPBoost/kernel/framework/lib/sha256.class.php à la ligne 445
 Suggestion : Non-static method SHA256::sum() should not be called statically dans le fichier /home/banquema/www/apps/PHPBoost/kernel/framework/lib/sha256.class.php à la ligne 450
Suggestion : Non-static method SHA256::sum() should not be called statically dans le fichier /home/banquema/www/apps/PHPBoost/kernel/framework/lib/sha256.class.php à la ligne 450
 Suggestion : Non-static method SHA256::sum() should not be called statically dans le fichier /home/banquema/www/apps/PHPBoost/kernel/framework/lib/sha256.class.php à la ligne 452
Suggestion : Non-static method SHA256::sum() should not be called statically dans le fichier /home/banquema/www/apps/PHPBoost/kernel/framework/lib/sha256.class.php à la ligne 452
 Suggestion : Non-static method SHA256::sum() should not be called statically dans le fichier /home/banquema/www/apps/PHPBoost/kernel/framework/lib/sha256.class.php à la ligne 460
Suggestion : Non-static method SHA256::sum() should not be called statically dans le fichier /home/banquema/www/apps/PHPBoost/kernel/framework/lib/sha256.class.php à la ligne 460
 Suggestion : Non-static method SHA256::sum() should not be called statically dans le fichier /home/banquema/www/apps/PHPBoost/kernel/framework/lib/sha256.class.php à la ligne 468
Suggestion : Non-static method SHA256::sum() should not be called statically dans le fichier /home/banquema/www/apps/PHPBoost/kernel/framework/lib/sha256.class.php à la ligne 468
 Suggestion : Non-static method SHA256::sum() should not be called statically dans le fichier /home/banquema/www/apps/PHPBoost/kernel/framework/lib/sha256.class.php à la ligne 445
Suggestion : Non-static method SHA256::sum() should not be called statically dans le fichier /home/banquema/www/apps/PHPBoost/kernel/framework/lib/sha256.class.php à la ligne 445
 Suggestion : Non-static method SHA256::sum() should not be called statically dans le fichier /home/banquema/www/apps/PHPBoost/kernel/framework/lib/sha256.class.php à la ligne 450
Suggestion : Non-static method SHA256::sum() should not be called statically dans le fichier /home/banquema/www/apps/PHPBoost/kernel/framework/lib/sha256.class.php à la ligne 450
 Suggestion : Non-static method SHA256::sum() should not be called statically dans le fichier /home/banquema/www/apps/PHPBoost/kernel/framework/lib/sha256.class.php à la ligne 452
Suggestion : Non-static method SHA256::sum() should not be called statically dans le fichier /home/banquema/www/apps/PHPBoost/kernel/framework/lib/sha256.class.php à la ligne 452
 Suggestion : Non-static method SHA256::sum() should not be called statically dans le fichier /home/banquema/www/apps/PHPBoost/kernel/framework/lib/sha256.class.php à la ligne 460
Suggestion : Non-static method SHA256::sum() should not be called statically dans le fichier /home/banquema/www/apps/PHPBoost/kernel/framework/lib/sha256.class.php à la ligne 460
 Suggestion : Non-static method SHA256::sum() should not be called statically dans le fichier /home/banquema/www/apps/PHPBoost/kernel/framework/lib/sha256.class.php à la ligne 468
Suggestion : Non-static method SHA256::sum() should not be called statically dans le fichier /home/banquema/www/apps/PHPBoost/kernel/framework/lib/sha256.class.php à la ligne 468
 Suggestion : Non-static method SHA256::sum() should not be called statically dans le fichier /home/banquema/www/apps/PHPBoost/kernel/framework/lib/sha256.class.php à la ligne 476
Suggestion : Non-static method SHA256::sum() should not be called statically dans le fichier /home/banquema/www/apps/PHPBoost/kernel/framework/lib/sha256.class.php à la ligne 476
 Suggestion : Non-static method SHA256::sum() should not be called statically dans le fichier /home/banquema/www/apps/PHPBoost/kernel/framework/lib/sha256.class.php à la ligne 476
Suggestion : Non-static method SHA256::sum() should not be called statically dans le fichier /home/banquema/www/apps/PHPBoost/kernel/framework/lib/sha256.class.php à la ligne 476
 Suggestion : Non-static method SHA256::sum() should not be called statically dans le fichier /home/banquema/www/apps/PHPBoost/kernel/framework/lib/sha256.class.php à la ligne 476
Suggestion : Non-static method SHA256::sum() should not be called statically dans le fichier /home/banquema/www/apps/PHPBoost/kernel/framework/lib/sha256.class.php à la ligne 476
 Suggestion : Non-static method SHA256::sum() should not be called statically dans le fichier /home/banquema/www/apps/PHPBoost/kernel/framework/lib/sha256.class.php à la ligne 476
Suggestion : Non-static method SHA256::sum() should not be called statically dans le fichier /home/banquema/www/apps/PHPBoost/kernel/framework/lib/sha256.class.php à la ligne 476
 Suggestion : Non-static method SHA256::sum() should not be called statically dans le fichier /home/banquema/www/apps/PHPBoost/kernel/framework/lib/sha256.class.php à la ligne 476
Suggestion : Non-static method SHA256::sum() should not be called statically dans le fichier /home/banquema/www/apps/PHPBoost/kernel/framework/lib/sha256.class.php à la ligne 476
 Suggestion : Non-static method SHA256::sum() should not be called statically dans le fichier /home/banquema/www/apps/PHPBoost/kernel/framework/lib/sha256.class.php à la ligne 476
Suggestion : Non-static method SHA256::sum() should not be called statically dans le fichier /home/banquema/www/apps/PHPBoost/kernel/framework/lib/sha256.class.php à la ligne 476
 Suggestion : Non-static method SHA256::sum() should not be called statically dans le fichier /home/banquema/www/apps/PHPBoost/kernel/framework/lib/sha256.class.php à la ligne 476
Suggestion : Non-static method SHA256::sum() should not be called statically dans le fichier /home/banquema/www/apps/PHPBoost/kernel/framework/lib/sha256.class.php à la ligne 476
 Suggestion : Non-static method SHA256::sum() should not be called statically dans le fichier /home/banquema/www/apps/PHPBoost/kernel/framework/lib/sha256.class.php à la ligne 476
Suggestion : Non-static method SHA256::sum() should not be called statically dans le fichier /home/banquema/www/apps/PHPBoost/kernel/framework/lib/sha256.class.php à la ligne 476
 Suggestion : Non-static method SHA256::hashHex() should not be called statically dans le fichier /home/banquema/www/apps/PHPBoost/kernel/framework/lib/sha256.class.php à la ligne 262
Suggestion : Non-static method SHA256::hashHex() should not be called statically dans le fichier /home/banquema/www/apps/PHPBoost/kernel/framework/lib/sha256.class.php à la ligne 262
C'est l'objectif de ce tutoriel. Attention, ce tutoriel demande quelques connaissances de Microsoft© Windows©, de l'Explorateur ainsi que des fichiers ini.
Durant tout ce tutoriel, nous parlerons de Excel©, mais il s'appliquerait tout aussi bien à tout autre tableur du marché.
Dans cet exemple, le compte qui nous servira durant tout ce tutoriel (Compte1) n'a aucune opération ni en en-cours, ni relevée, son solde est nul.
Ci-dessous un aperçu depuis Excel© de vos opérations :

Première étape : Vous devez exporter votre fichier vers le format CSV (comma separated values) ; tous les tableurs permettent cette exportation.
En général, la commande se trouve dans le menu Fichier + Enregistrer sous, il suffit alors de chercher dans la liste déroulante des types disponibles.

Etape suivante (la plus technique) : Il va falloir expliciter à BanqueManager le format de votre fichier CSV ; c'est la position des colonnes.
Pour ce faire, il faudra créer ou éditer un petit fichier au format texte. Tout éditeur fera l'affaire comme le Bloc-notes livré en standard avec Windows©.
La capture ci-dessous présente ce fichier. Il est téléchargeable sur ici.
Ce fichier a une structure de fichier ini. Vous ne devez pas modifier les lignes entre crochets ( [ et ] ), ni les clés avant le caractère égal ( = ) inclus. Par contre, les informations après le égal sont totalement paramétrables.
Jusqu'à la ligne 4, vous pouvez ne rien toucher.
Ligne 5, la clé Nom (contenant ici "Importation Excel©") peut être modifiée pour contenir le nom de votre choix. C'est grâce à ce nom que vous retrouverez ensuite votre format dans BanqueManager et pourrez ainsi importer votre fichier Excel©.
Ligne 6, la clé Sep donne le séparateur du fichier. Les fichiers CSV ont généralement comme séparateur le caratcère point-virgule ( ; ). Ne touchez rien à cette ligne sauf si vous avez une configuration clavier étrangère.
Toutes les lignes suivantes donnent les positions des colonnes qui permettront à BanqueManager de retrouver vos informations. Le nom de la clé est en général relativement clair et permet ainsi une identification rapide. La première colonne porte le numéro 1, la deuxième le 2, etc.
Dans notre fichier Excel© (voir plus haut), la date est en position 1 (colonne A), d'où la ligne 7 (NumColDate=1). De même, le tiers est en position 2 (colonne B), d'où la ligne 8 (NumColTiers=2). Etc.
Les lignes préfixées d'un point-virgule ( ; ) sont ignorées. Elles vous permettent simplement de connaître les clés possibles attendues par BanqueManager. Attention, certaines sont exclusives (NumColMontant et NumColMntDeb et NumColMntCre par exemple). Elles pourraient vous servir si vous avez un fichier plus complet.

Une fois créé, enregistrez le fichier. Là encore, cela demande quelque attention puisque, son nom ainsi que son chemin doivent respecter quelques contraintes.
• Son nom doit commencer par BQ30_OPE_ et avoir comme extension BQP. Ainsi, BQ30_OPE_OM.BQP sera un nom valide, mais pas BQ30_OPE_OM.TXT.
• Il devra se trouver dans le sous-dossier Params de votre DataBase. Lorsque vous aviez créé votre DataBase, vous avez choisi le dossier où la placer. BanqueManager y a créé un dossier avec le nom de votre DataBase, recherchez-y le dossier Params et placez-y le fichier créé plus haut. Ainsi, dans l'exemple ci-dessous, nous avions créé la DataBase dans O:\Mes comptes bancaires\BanqueManager. La DataBase se nommant OM, il y a un dossier OM. Notre fichier devra alors se trouver dans le sous-dossier Params de OM.

Le plus dur est fait !
Lancez ensuite BanqueManager et choisissez le menu Gestion + Importer + Opérations. La fenêtre ci-dessous présente cette fenêtre ; vous noterez qu'il existe à la fin de la liste une nouvelle occurence portant le libellé que nous avions choisi pour la clé Nom. Sélectionnez cette ligne.

Sélectionnez ensuite votre fichier, complétez les options du groupe Paramètres par défaut, puis lancez l'importation (bouton Importer).

BanqueManager vous présente les opérations qu'il a trouvées dans le fichier.
Notez que la colonne rubrique est renseignée. Cela a été possible car elles existaient déjà dans le fichier Excel© et que nous avions coché de re-créer automatiquement les rubriques non trouvées.

La validation de la liste provoque le passage des opérations.
La capture ci-dessous les présente dans le journal :
Notez aussi que le solde a été recalculé. Si le fichier importé comporte la totalité des opérations, ce solde sera correct. Si ce n'est pas le cas, vous devrez créer une opération dont le montant est le solde du compte.

version 1.2
Lien vers la page du tuto
 Remarque : Vous n'êtes pas autorisé à poster !
Remarque : Vous n'êtes pas autorisé à poster !
BM sur Facebook
Recommandations
Les bons plans ETRE REMUNERE(E) EN FAISANT VOS ACHATS SUR LE NET ! Pour ouvrir un compte chez iGraal et bénéficier du cashback reversé chez de nombreux marchands du net, cliquez ci dessous, ou utilisez ce lien : http://fr.igraal.com/#parrain=infoking1 iGraal vous paye lorsque vous achetez sur Internet : c’est le cashback
|
BanqueManager et Infoking1 vous invitent à essayer Dropbox. Dropbox vous permet d'avoir toujours à portée de main vos documents, vos photos et vos vidéos, et de les partager facilement. En plus, vous bénéficiez de 500 Mo d'espace supplémentaire si vous créez un compte à partir de cette invitation. Pour créer gratuitement votre compte Dropbox avec 2Go d'espace, cliquez sur cette image Et aussi OneDrive de Microsoft OneDrive vous permet (aussi) d'avoir toujours à portée de main vos documents, vos photos et vos vidéos, et de les partager facilement. En plus, vous bénéficiez de 500 Mo d'espace supplémentaire si vous créez un compte à partir de cette invitation. Pour créer gratuitement votre compte OneDrive avec 5Go d'espace + 0.5Go supplémentaire, cliquez sur cette image : |
| Photos Libres |